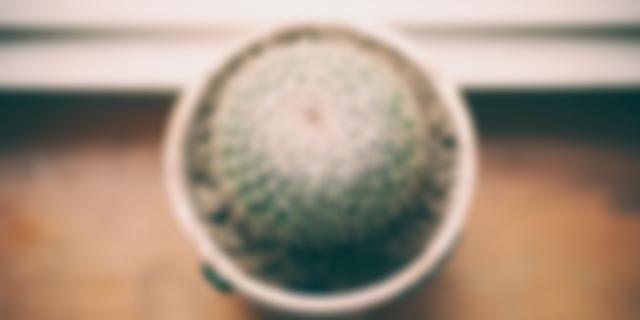Tìm hiểu thêm về lọcHai loại bộ lọc Show
Sử dụng Tự Lọc, bạn có thể tạo hai loại bộ lọc: theo giá trị danh sách hoặc theo tiêu chí. Mỗi kiểu bộ lọc này có tính chất loại trừ lẫn nhau cho mỗi phạm vi ô hoặc bảng cột. Ví dụ, bạn có thể lọc theo một danh sách các số, hoặc một tiêu chí nhưng không thể theo cả hai; bạn có thể lọc theo biểu tượng hoặc theo bộ lọc tùy chỉnh nhưng không thể lọc theo cả hai. Áp dụng lại một bộ lọc Để xác định xem bộ lọc có đang được áp dụng hay không, hãy lưu ý biểu tượng trong đầu đề cột:
Khi bạn áp dụng lại một bộ lọc, các kết quả khác nhau sẽ xuất hiện vì những lý do sau:
Không phối các kiểu dữ liệu Để có kết quả tốt nhất, đừng kết hợp các kiểu dữ liệu, chẳng hạn như văn bản và số, hoặc số và ngày trong cùng một cột, vì chỉ có một loại lệnh lọc sẵn dùng cho mỗi cột. Nếu có kết hợp các kiểu dữ liệu, lệnh được hiển thị là kiểu dữ liệu diễn ra thường xuyên nhất. Ví dụ: nếu cột chứa ba giá trị được lưu dưới dạng số và bốn giá trị dưới dạng văn bản, lệnh Bộ lọc Văn bản sẽ được hiển thị. Lọc dữ liệu trong bảngKhi bạn nhập dữ liệu vào một bảng, các điều khiển lọc được tự động thêm vào tiêu đề của bảng.
Lọc phạm vi dữ liệuNếu bạn không muốn định dạng dữ liệu dưới dạng bảng, bạn cũng có thể áp dụng các bộ lọc cho một phạm vi dữ liệu.
Tùy chọn lọc cho bảng hoặc phạm viBạn có thể áp dụng tùy chọn Lọc chung hoặc bộ lọc tùy chỉnh dành riêng cho kiểu dữ liệu. Ví dụ: khi lọc số, bạn sẽ thấy Bộ lọc Số ,đối với ngày, bạn sẽ thấy Bộ lọc Ngày vàđối với văn bản, bạn sẽ thấy Bộ lọc Văn bản. Tùy chọn bộ lọc chung cho phép bạn chọn dữ liệu bạn muốn xem từ danh sách dữ liệu hiện có như sau:
 Bộ lọc Số cho phép bạn áp dụng một bộ lọc tùy chỉnh:
Trong ví dụ này, nếu bạn muốn xem các khu vực có doanh thu dưới $6.000 trong tháng 3, bạn có thể áp dụng một bộ lọc tùy chỉnh:
 Đây là cách thực hiện:
Bạn có thể áp dụng bộ lọc ngày tùy chỉnh và bộ lọc văn bản theo cách tương tự. Để xóa bộ lọc khỏi cột
Để loại bỏ tất cả các bộ lọc khỏi bảng hoặc dải ô
Cách lọc trùng giá trị, trùng dữ liệu trên 2 sheet trong Excel nhanh
Hằng Hoàng Thị Thúy
01/11/2021
1. Hàm Vlookup1.1. Hàm Vlookup là gì?HàmVlookup là hàm dò tìm dữliệu được tích hợp sẵn trong công cụ tin học Excel online. Một trong những tác dụng lớn nhất của hàm này đó là dùng để đi tìm và lọcdữ liệu theo nhiều điều kiện yêu cầu khác nhau. Chúng được hoạt động dựa trên những bảng dữ liệu có sẵn hoặc chỉ đơn giản là danh sách bất kỳ nào đó như bảng đánh giá kết quả - xếp loại học sinh, nhân viên, danh sách dữ liệu đơn hàng nhập kho - xuất kho, tổng hợp thông tin của nhân viên trong công ty... 1.2. Hàm vlookup có vai trò và vị trí gì trong mục đích lọc dữ liệu trùng nhau giữa 2 sheetcủa Excel?- Những ai đã từng tiếp cận với Excel thì mới thấy hệ thống hàm của Excel nhiều đến nhường nào, Vlookup là một hàm thuộc Excel được dùng thông dụng trong việc tìm kiếm dữ liệu, tạo lên sự liên kết các sheet với nhau, rộng và nâng cao hơn là việc kiểm tra và tìm kiếm dữ liệu theo yêu cầu cho trước. - Một chức năng nâng cao khác là hàm còn được dùng để lọc dữ liệu trùng nhau giữa 2 sheet, được dùng khá phổ thông và hiện nay đã được cải thiện hơn so với bản cũ khiến việc lọc dữ liệu trùng không còn phức tạp và khó khăn nữa. Cách So Sánh Dữ Liệu Giữa 2 Danh Sách Khác Nhau Trong ExcelBạn có 2 danh sách rất dài và phải đối chiếu sự khác nhau giữa 2 danh sách này. Làm thế nào để biết thành phần nào trong danh sách thứ nhất không xuất hiện hay có mặt trong danh sách thứ 2 hoặc ngược lại? Trong bài viết ngày hôm nay, mình sẽ chia sẻ với các bạn thủ thuật dùng hàm Countif/countifs và hàm Vlookup để so sánh, đánh dấu các điểm bất thường ở hai cột danh sách. NỘI DUNG
|