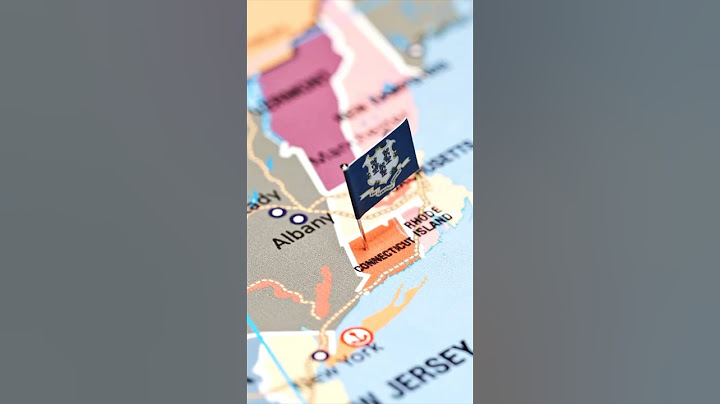OneDrive cung cấp cho người dùng dịch vụ lưu trữ đám mây và được rất nhiều người ưa chuộng vì được tích hợp sẵn trên máy tính. Tuy nhiên, vì một số lý do nào đó, bạn không muốn OneDrive đồng bộ dữ liệu trên máy tính của mình. Vậy hãy cùng IPL tìm hiểu cách tắt động bộ OneDrive trên máy tính nhanh chóng và hiệu quả nhé. XEM NHANH OneDrive là một dịch vụ lưu trữ đám mây được phát triển và quản lý bởi Microsoft. Đây là một ứng dụng vô cùng tiện lợi vì chúng vừa lưu trữ dữ liệu và đồng bộ hóa file tích hợp sẵn có trên thiết bị của mình. Nhờ vậy, bạn sẽ tránh được những trường hợp mất dữ liệu vô cớ cũng như dễ dàng khôi phục dữ liệu của mình nếu như trường hợp xấu xảy ra.  Song song với sự thuận tiện đó, một số người dùng trong quá trình sử dụng nhận thấy được sự bất tiện khi cài đặt đồng bộ OneDrive và máy tính. Vấn đề đó chính là chúng liên tục xuất hiện yêu cầu cần sao lưu dữ liệu và tiêu tốn đến 15% tốc độ truy cập Internet cũng như tài nguyên trên PC như CPU, ổ cứng. Đôi khi, OneDrive còn du chuyển file lên lưu trữ đám mây và chỉ để lại cho người dùng một hình ảnh thu nhỏ so với kích thước thực tế hoặc chỉ là một lối tắt trên ổ cứng cục bộ và bạn sẽ không thể truy cập được nếu như máy tính không được kết nối với mạng. Vì những vấn đề này mà nhiều người dùng hiện nay có xu hướng muốn tắt đi tính năng đồng bộ của OneDrive trên máy tính.  Tắt đồng bộ OneDrive trên Win 10Bước 1: Chọn chuột phải vào OneDrive > Chọn Pause syncing.  Bước 2: Tại đây, bạn hãy chọn một trong ba lựa chọn thời gian tạm dừng động bộ như:
 Như vậy, bạn đã dễ dàng vô hiệu hóa tính năng đồng bộ của OneDrive dễ dàng. Ngoài ra, bạn vẫn có thể tắt hẳn OneDrive trên máy tính bằng các bước sau đây. Bước 1: Chọn chuột phải vào OneDrive > Chọn Settings.  Bước 2: Chọn Tab Settings > Bỏ tick ở mục General và File on-Demand > Chọn OK.  Bước 3: Mở File Explorer > Chọn chuột phải vào OneDrive.  Bước 4: Chọn Properties.  Bước 5: Chọn General > Tại Attributes, chọn Hidden > Chọn Apply > Chọn OK.  Bước 6: Tiếp tục chọn chuột phải vào OneDrive > Chọn Close OneDrive.  Bước 7: Xác nhận lại một lần nữa để tắt OneDrive.  \>> Xem thêm: Cách đăng xuất tài khoản Google trên thiết bị khác Tắt đồng bộ OneDrive trên Win 11Bước 1: Mở OneDrive bằng cách chọn vào biểu tượng trên thanh Taskbar.  Bước 2: Chọn Trợ giúp và Cài đặt.  Bước 3: Chọn Pause syncing > Bạn chọn khung giờ cần tắt đồng bộ theo nhu cầu sử dụng.  Thao tác này sẽ dừng quá trình đồng bộ hóa của thời gian đã chọn và nó sẽ tự động bắt đầu quá trình sau khi thời gian đó kết thúc. Tuy nhiên, ban có thể tạm dừng đồng bộ OneDrive cho các thư mục cụ thể trong Windows 11 bằng cách thực hiện các bước dưới đây. Bước 1: Mở OneDrive > Chọn vào Trợ giúp và Cài đặt như các bước trên > Chọn Cài đặt.  Bước 2: Chọn Account > Chọn Choose folders.  Bước 3: Tại đây bạn sẽ nhìn thấy danh sách tất cả các thư mục mà OneDrive hiện đang sao lưu và đồng bộ lên đám mây. |