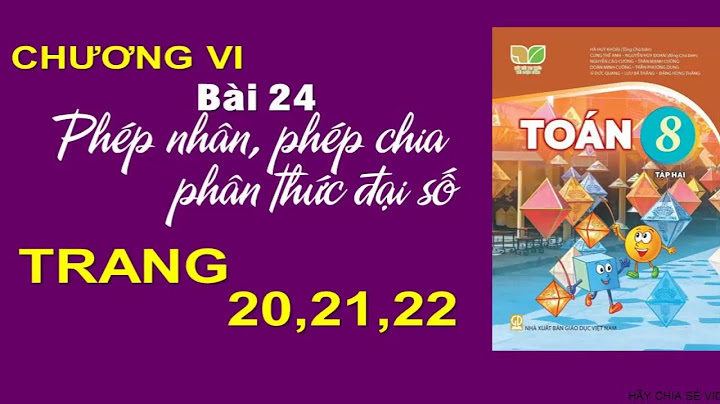Việc kiểm tra lỗi chính tả vô cùng quan trọng khi bạn soạn thảo một văn bản, giúp để lại ấn tượng hơn cho người đọc. Hãy cùng Trung tâm Tin học tham khảo cách cách kiểm tra lỗi chính tả trong Microsoft Word và Google Docs nhanh chóng nhé! Show
1. Kiểm tra lỗi chính tả bằng công cụ sẵn có của Microsoft WordBước 1: Mở ứng dụng Word trên máy tính của bạn > Chọn File.  Bước 2: Sau đó, chọn More > Options.  Bước 3: Chọn Proofing > Đánh dấu Check spelling as you type > Chọn OK.  Bước 4: Copy (Ctrl + C) đoạn văn bản cần kiểm tra chính tả và dán (Ctrl + V) vào trang Word. Những từ sai chính tả sẽ được gạch dưới màu đỏ, bạn có thể dễ dàng kiểm tra và chỉnh sửa lại cho đúng.  Tuy nhiên, cách kiểm tra lỗi chính tả tiếng Việt với công cụ sẵn có của Microsoft Word, cũng còn nhiều hạn chế vì nó có thể soát lỗi sai ở một số từ tiếng Việt. 2. Kiểm tra lỗi chính tả bằng Google Tài liệuVới cách kiểm tra chính tả này, bạn cần phải có kết nối Internet. Bước 1: Truy cập vào Google Tài liệu. Bạn có thể truy cập nhanh tại đây > Chọn Trống.  Lưu ý: Nếu chưa đăng nhập Gmail, hệ thống sẽ yêu cầu bạn đăng nhập trước khi sử dụng. Bước 2: Copy (Ctrl + C) đoạn văn cần kiểm tra chính tả và dán (Ctrl + V) vào trang Google Tài liệu. Những từ sai chính tả sẽ được gạch dưới màu đỏ giống như Word.  Bạn có thể xem gợi ý chỉnh lỗi chính tả trên Google Tài liệu bằng cách nhấn chọn từ bị gạch dưới.  \>> Xem thêm: Cách hiện thanh công cụ bị mất trong Word 3. Cách tắt kiểm tra lỗi chính tả của Microsoft WordĐể tắt kiểm tra lỗi chính tả của Microsoft Word, bạn thực hiện các bước dưới đây: Bước 1: Chọn File > More > Options.  Bước 2: Chọn Proofing > Bỏ đánh dấu một hoặc nhiều mục cần thiết.
Sau đó, bạn chọn OK.  4. Cách tắt kiểm tra lỗi chính tả ở một đoạn văn bản của Microsoft WordBước 1: Kéo chọn (tô đen) đoạn văn bạn cần tắt kiểm tra lỗi chính tả > Chọn Review.  Bước 2: Nhấn vào tùy chọn Language > Chọn Set Proofing Language.  Bước 3: Đánh dấu ô Do not check spelling or grammar > nhấn OK  Bạn sẽ nhận được kết quả tắt kiểm tra lỗi chính tả ở một đoạn văn bản như hình bên dưới.  5. Cách tắt kiểm tra lỗi chính tả cho một từ của Microsoft WordĐể tắt kiểm tra lỗi chính tả cho một từ, bạn nhấp chuột phải tại từ đó và chọn Add to dictionary. Khi đó, nếu gặp từ này trong các tài liệu khác Word sẽ không gạch chân dưới từ đó nữa. Nếu bạn muốn tắt gạch chân (kiểm tra lỗi chính tả) một từ tạm thời trong tài liệu này, bạn chỉ cần chọn Ignore All.  Bài viết trên đã hướng dẫn bạn cách kiểm tra lỗi chính tả trong Microsoft Word và Google Docs nhanh chóng cũng như tắt kiểm tra chính tả trên Microsoft Word. Chúc các bạn thực hiện thành công nhé! Bạn phải đảm bảo rằng bạn không mắc bất kỳ lỗi chính tả nào khi viết tài liệu trong Microsoft Word. Tính năng kiểm tra chính tả tích hợp sẵn của Microsoft Word có thể xác định và sửa lỗi, nhưng nếu bạn không biết cách sử dụng tính năng đó thì bạn đang ở đúng nơi. Đọc blog này sẽ giúp bạn kiểm tra chính tả trong Word để bạn có thể tiết kiệm thời gian và công sức cũng như tăng năng suất của mình – hãy cùng tìm hiểu! Bạn có thể tránh đọc đi đọc lại tài liệu với hy vọng tìm ra lỗi sai nếu sử dụng tính năng kiểm tra chính tả tích hợp sẵn trong từ. Chức năng Auto Spell Check trong Word ở đâu?Kiểm tra chính tả trong từ có một cơ sở dữ liệu tuyệt vời về các từ và cụm từ đúng ngữ pháp. Tính năng này có thể giúp bạn xác định và sửa hầu hết các lỗi chính tả mà bạn mắc phải với tư cách là một nhà văn. Tính năng kiểm tra chính tả gạch chân những lỗi sai bằng màu Xanh lam và Đỏ để giúp công việc soát lỗi trở nên dễ dàng. Đây là cách bạn có thể kích hoạt tính năng này trong Microsoft Word: Bước 1: Mở tài liệu của bạn trong Microsoft Word mà bạn muốn hiệu đính bằng cách sử dụngkiểm tra chính tả tính năng. mở màn hình tài liệu trong word Bước 2: Điều hướng đến Tùy chọn “tệp” ở góc trên cùng bên trái của màn hình. nút tệp bên trong ms word Bước 3: Kéo xuống phần nút “Tùy chọn” ở bên trái. các tùy chọn trong word office Bước 4: Bấm vào biểu tượng Nút “Kiểm chứng”. kiểm tra màn hình trong ms word Bước 5: Khi màn hình bật lên mới của“Chứng minh” hiển thị, bấm vào"Kiểm tra chính tả khi bạn gõ" để sử dụng tính năng kiểm tra chính tả khi bạn nhập Microsoft Word. kiểm tra tính năng chính tả của từ Cách kiểm tra chính tả khi bạn nhậpSau khi kích hoạt tính năng kiểm tra chính tả, bạn sẽ có thể nhìn thấy những lỗi mình mắc phải khi viết và sửa chúng một cách dễ dàng. Microsoft Word sẽ sử dụng màu Đỏ hoặc Xanh lam để gạch chân những lỗi sai. Đây là cách khắc phục những lỗi bạn mắc phải khi nhập: Bước 1: Mở tài liệu mong muốn của bạn trong Microsoft Word và kiểm tratừ được gạch chân. xem tài liệu trong ms word Bước 2: Nhấn chuột phải vào bất kỳ từ nào được gạch chân bằng màu Đỏ và kiểm tra hộp mà mở ra. tính năng gợi ý trong word Bước 3: Bây giờ bạn sẽ có thể chấp nhận hoặc từ chối gợi ý chính tả do Microsoft Word thực hiện. hộp từ gợi ý ưuDưới đây là những lợi ích tuyệt vời của việc sử dụng tính năng kiểm tra chính tả trong Microsoft Word:
Cách kiểm tra chính tả trong Microsoft Word (Cách thủ công)Tính năng tự động tìm lỗi có thể được kích hoạt bằng các bước nêu trên. Nhưng nếu bạn muốn xem lại các lỗi theo cách thủ công để không lặp lại chúng trong tương lai, thì tốt hơn là sử dụng Chính tả & Ngữ pháp tính năng. Cách chạy kiểm tra chính tả trong WordCó một cách thủ công để sửa lỗi mà bạn mắc phải trong nội dung bằng cách sử dụng Chính tả & Ngữ pháp tính năng. Đây là cách truy cập tính năng này: Bước 1: Trong Microsoft Word, click vào"Ôn tập" để tìm“Chính tả & Ngữ pháp” tính năng. đánh vần ngữ pháp ms word Bước 2: Điều hướng đến bất kỳlỗi ngữ pháp trình bày trong nội dung bạn đã viết. hộp tính năng ngữ pháp chính tả Bước 3:Kiểm tra các đề xuất được thực hiện bởi công cụ để bạn có thể đưa ra quyết định của mình. ưu
Nhược điểm
Giải pháp thay thế miễn phí tốt nhất - Văn phòng WPSNếu bạn không hài lòng với hiệu suất của Kiểm tra chính tả trong Microsoft Word hoặc thấy nó phức tạp khi sử dụng, thì bạn nên cân nhắc sử dụng WPS Office. Phần mềm này có thể giúp bạn tìm và sửa các lỗi ngữ pháp ngay lập tức. Điểm hay của WPS Office là nó là một ứng dụng nhẹ chứa tất cả các tính năng để tạo tài liệu. Cách dễ dàng để kiểm tra chính tả trong WPS OfficeDưới đây là bốn cách đơn giản để tìm bất kỳ lỗi ngữ pháp nào trong tài liệu của bạn bằng WPS Office mà không lãng phí thời gian và công sức của bạn. Lựa chọn 1:Bước 1: Mở tài liệu của bạn trong WPS Writer và nhấp vào nút nút trình đơn, sau đó tiếp tục nhấn vào nút tùy chọn. các tùy chọn trong trình soạn thảo wps Bước 2: Bấm vào Kiểm tra chính tả để bạn có thể tìm thấy lỗi trong nội dung khi bạn viết. tính năng kiểm tra lỗi chính tả wps Bước 3: Tiến hành bằng cách nhấp vào được để bật kiểm tra chính tả cho mọi tài liệu. nút ok wps kiểm tra chính tả của người viết Lựa chọn 2:Bước 1: Tìm tab “Đánh giá” trong WPS Writer và chọn Kiểm tra chính tả từ trình đơn thả xuống mở ra. Ngoài ra, bạn có thể sử dụng phím “F7” để kích hoạt tính năng này trong WPS Writer. kiểm tra lỗi chính tả của tab đánh giá người viết wps Bước 2: Bấm vào bất kỳ từ sai chính tả để bạn có thể chọn cách viết đúng cho từ đó trong vòng vài giây. hộp đánh vần nhà văn wps Tùy chọn 3:Bước 1: Kiểm tra hàng dưới cùng của màn hình WPS Writer và tìm Nút Kiểm tra chính tả điều đó sẽ được hiển thị dấu ✓. dấu kiểm hộp chính tả Bước 2: Bấm vào nút Kiểm tra chính tả và tắt nó đi. Dấu ✓ sẽ chuyển thành⨉ ký khi Tắt kiểm tra chính tả. dấu chéo ô chính tả Tùy chọn 4:Bước 1: Tìm và click vào nút tam giác nhỏ trên Tính năng Kiểm tra chính tả để truy cập hộp bật lên. dấu tam giác hộp chính tả Bước 2: Chọn các"Kiểm tra chính tả khi bạn gõ" trong WPS Writer để sử dụng tính năng này. kiểm tra chính tả trong wps writer Ưu điểm:Các tính năng này của WPS Office khiến nó khác biệt với Microsoft Word:
câu hỏi thường gặpDưới đây là câu trả lời cho một số câu hỏi thường gặp nhất của bạn về tính năng kiểm tra chính tả trong từ: H. Tại sao kiểm tra chính tả không hoạt động trong tài liệu của tôi?
Bước 1: Vào Tùy chọn từ như đã hướng dẫn ở trên và chọn Ngôn ngữ để tìm đúng ngôn ngữ. tùy chọn ngôn ngữ trong ms word Bước 2: Trong Word Options, vào Chứng minh và chọn“Chọn chính tả khi bạn gõ” tính năng. kiểm tra tùy chọn chính tả trong ms word Bước 3: Mở Tùy chọn từ hộp và đánh dấu vào Nút “Ngoại lệ cho”. tùy chọn ngoại lệ trong ms word Q. Làm cách nào để sửa lỗi chính tả trong Word?
Bước 1: Điều hướng đến tab trình chỉnh sửa trong ứng dụng Word. trình soạn thảo trong ms word Bước 2: Sử dụng mũi tên để tìm và giải quyết sai lầm một cách dễ dàng. tất cả lỗi trong tài liệu ms word Q. Làm thế nào để kiểm tra các vấn đề ngữ pháp?
trang web ngữ pháp Q. Làm cách nào để tắt tính năng kiểm tra chính tả?Đ. Đây là cách bạn có thể tắt tính năng kiểm tra chính tả tích hợp sẵn của Microsoft Word: Bước 1: Vào Tài liệu và sau đó Tùy chọn để tìm Chứng minh lựa chọn. Bây giờ bấm vào Kiểm tra chính tả khi bạn gõ và vô hiệu hóa nó. hộp kiểm chính tả trong ms word Viết tài liệu không có lỗi với WPS OfficeViệc sử dụng tính năng kiểm tra lỗi chính tả trong word giờ đây sẽ trở nên dễ dàng với bạn nếu bạn làm theo tất cả các mẹo được đề cập ở trên. Tuy nhiên, nếu bạn muốn sử dụng một công cụ soạn thảo văn bản có sức mạnh kiểm tra chính tả vượt trội và cung cấp nhiều tính năng hơn, bạn nên sử dụng WPS Office. Bộ phần mềm văn phòng này có thể được sử dụng trên tất cả các hệ điều hành hàng đầu để tạo tài liệu, bảng tính, trang trình bày và tệp PDF ở một nơi. Điều tốt nhất về WPS Office là nó có giao diện trực quan hơn để sửa lỗi. Cho dù bạn là cá nhân tạo tài liệu cho nhu cầu cá nhân hay chuyên nghiệp, bạn có thể dựa vào tính năng kiểm tra chính tả trong từ của WPS Office cho mọi nhu cầu của mình.Tải xuống WPS Office để tham gia cùng hàng triệu người đã sử dụng phần mềm này! |