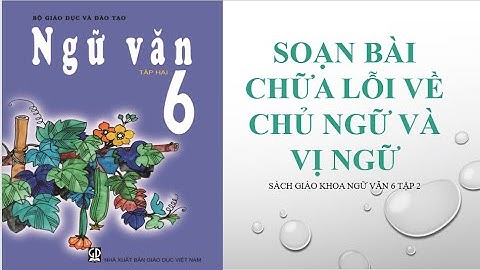Bất cứ khi nào bạn muốn truy cập các tập tin của mình, bạn có thể "gắn" các tập tin disk image và cung cấp mật khẩu của bạn. Bất cứ khi nào bạn muốn để khóa truy cập vào các tập tin của mình, bạn có thể gỡ bỏ các tập tin disk image. Tạo một Encrypted Disk Image Để bắt đầu, bạn sẽ cần phải mở ứng dụng Disk Utility. Mở cửa sổ Finder, nhấp vào ứng dụng trong thanh bên, kích đúp vào thư mục Utilities, và nhấp đúp vào Disk Utility. Bạn cũng có thể làm nhanh bằng cách nhấn tổ hợp phím Ctrl + Space để mở tìm kiếm Spotlight, gõ Disk Utility và nhấn Return để mở nó. .jpg) Nhấn vào New Image trên thanh công cụ trong cửa sổ Disk Utility. Điều này sẽ giúp bạn tạo ra một tập tin image disk có đuôi .dmg. Dưới đây là những thiết lập mà bạn cần phải nắm rõ:
Sau đó nhấn vào Create và bạn sẽ được nhắc nhở để tạo ra một mật khẩu mã hoá cho tập tin disk image vừa tạo. Hãy cung cấp một mật khẩu mạnh – hộp thoại này sẽ giúp bạn ước tính được sức mạnh mật khẩu của bạn đấy. Nếu bạn quên mật khẩu này, bạn sẽ mất quyền truy cập vào dữ liệu có trong tập tin disk image. Vì vậy hãy cố gắng cố mật khẩu nào đó cho thật dễ nhớ nhé. Tiếp theo bạn hãy bỏ dấu tick của tuỳ chọn “Remember password in my keychain”. .jpg) Như vậy cơ bản là xong, tập tin disk image đã được tạo ra. Bạn sẽ tìm thấy nó ngoài màn hình Desktops trong thư mục Finder dưới Devices. Để mã hoá các tập tin, chỉ cần lưu chúng vào thiết bị này. Để tháo gắn kết tập tin disk image đã mã hoá, nhấn nút nút Eject dưới Devices trong Finder hoặc bấm chuột phải hoặc nhấn Ctrl + click vào biểu tượng desktops và chọn Eject. .jpg) Hướng dẫn mở Encrypted Disk Image Để mở Encrypted Disk Image được mã hoá trong tương lai, xác định ví trí tập tin trên ổ đĩa cứng – nó sẽ có phần mở rộng tập tin là .dmg và nhấp đúp vào nó. Bạn sẽ được yêu cầu nhập mật khẩu mã hoá. Sau khi gõ mật khẩu thành công, bạn đã có thể truy cập vào các nội dung của tập tin. .jpg) Phóng to hoặc thu nhỏ tập tin Encrypted Disk Image Bạn cần nhớ rằng tập tin disk image sẽ chiếm hoặc giảm bớt không gian lưu trữ ngay lập tức khi bạn thay đổi chúng. Vì vậy, chẳng hạn bạn phóng to nó lên 1Gb thì ngay lập tức nó chiếm 1GB không gian lưu trữ trên máy. Để làm điều này, kích chuột phải hoặc nhấn Ctrl + nhấn vào tập tin .dmg của bạn > Open With > chọn Disk Utility. Chọn tập tin disk image của bạn trong Disk Utility, nhấp vào New Size để thay đổi kích cỡ, và tiến hành nhập một kích thước mới cho file. Bạn sẽ được nhắc nhở nhập mật khẩu mã hoá để hoàn thành. Lưu ý rằng bạn sẽ không thể thay đổi kích thước của file nếu như nó đang mở sẵn trước đó. Nếu nút Resize Image chuyển sang màu xám, bạn chỉ cần nhấn vào nút Eject trong cửa sổ Disk Utility. .jpg) Bây giờ bạn có thể làm bất cứ điều gì bạn thích với tập tin .dmg mã hóa của mình. Giữ nó trên ổ đĩa cứng của bạn, sao chép nó vào một ổ đĩa USB, hoặc thậm chí lưu trữ trực tuyến bằng một dịch vụ lưu trữ tập tin đám mây như Dropbox. Mọi người sẽ không thể truy cập vào nội dung của nó, trừ khi họ có mật khẩu mà bạn cung cấp. Bạn có thể gắn kết các tập tin được mã hóa trên bất kỳ máy Mac khác miễn là bạn có mật khẩu. Trên đây là bài viết hướng dẫn bảo mật tập tin trên thiết bị Mac bằng Disk Utility. Chúng tôi sẽ tiếp tục gửi đến cho các bạn nhiều bài viết bổ ích khác. Chúc các bạn thành công! |