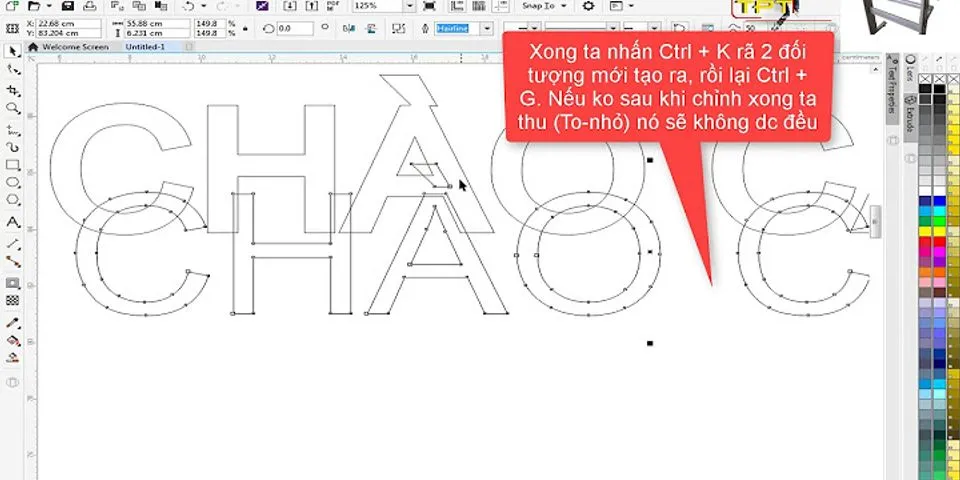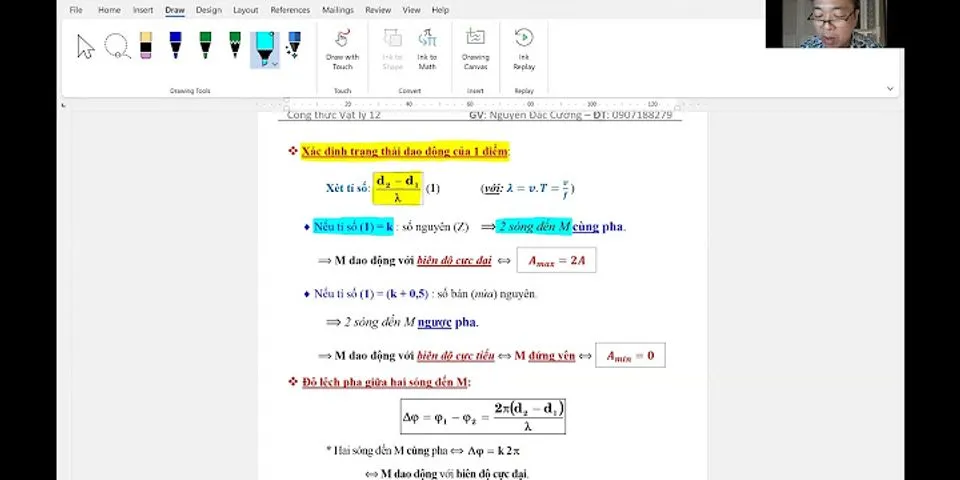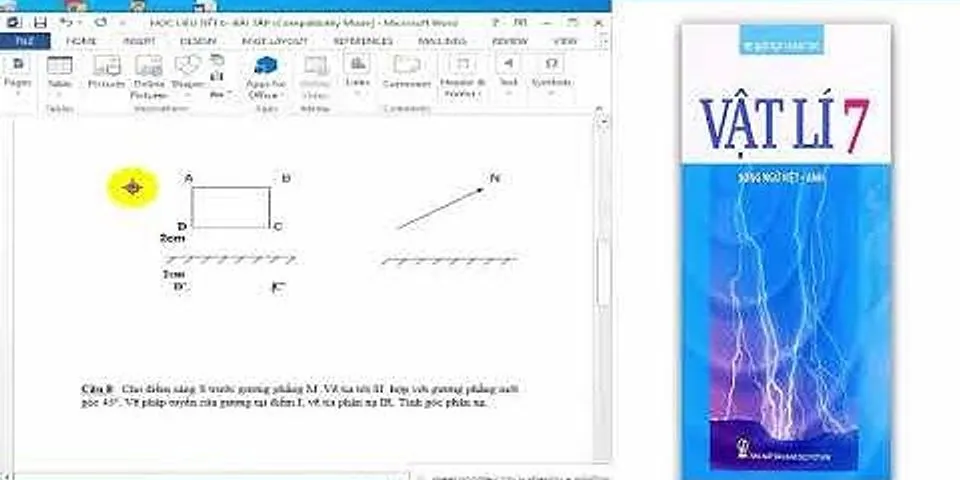Bạn không muốn thay đổi giãn cách trong toàn bộ tài liệu?
Thay đổi giãn cách giữa các ký tựViệc chọn Đã bungrộng hoặc Thu nhỏ sẽ thay đổi giãn cách giữa tất cả các chữ cái được chọn bằng cùng một khoảng cách. Kết tự thay đổi giãn cách giữa các cặp chữ cái cụ thể - trong một số trường hợp, việc giảm và trong trường hợp khác, việc mở rộng khoảng trống tùy thuộc vào các chữ cái. Bung rộng hoặc giãn cách đều nhau giữa tất cả các ký tự đã chọn
Kết tự các ký tự trên một kích cỡ cụ thểKết tự tham chiếu đến cách giãn cách giữa hai ký tự cụ thể được điều chỉnh. Ý tưởng là để có kết quả tốt hơn bằng cách giảm khoảng cách giữa các ký tự vừa khít với nhau (chẳng hạn như "A" và "V") và tăng khoảng cách giữa các ký tự không có.
I. Giãn dòng trong word1. Giãn dòng là gì ?Giãn dòng là chỉnh khoảng cách giữa các dòng trong văn bản. Trong word cho phép bạn tùy chỉnh khoảng cách giữa các dòng như: Giãn 1 dòng đơn, giãn gấp đôi (hai dòng) hoặc bất kỳ khoảng cách nào mà bạn muốn. Trong hình ảnh dưới đây bạn có thể so sánh những loại giãn dòng khác nhau. Từ trái sang phải, những hình ảnh này hiển thị giãn dòng 1.3, giãn dòng đôi và giãn dòng đơn trong word.  LÝ DO NÊN GIÃN DÒNG
Để chỉnh khoảng cách dòng trong word thì có 2 cách đó là giãn dòng theo các thông số có sẵn và giãn dòng theo tùy chọn.
Chúng ta sẽ đi tìm hiểu lần lượt từng cách chỉnh khoảng cách dòng trong word. Để đánh giá ưu và nhược điểm của từng cách nhé. 2. Cách giãn dòng trong word dựa vào thông số có sẵnTrong word có sẵn các thông số giãn dòng bạn chỉ cần lựa chọn 1 thông số bất kỳ để áp dụng cho các văn bản của mình. Thực hiện như sau: Bước 1: Đầu tiên là bạn quét chọn vào nội dung muốn giãn dòng.  Mẹo: Sử dụng tổ hợp phím tắt Ctrl + A giúp quét chọn toàn bộ văn bản. Bước 2: Sau đó vào Tab Homechọn vào Line and paragrap Spacing. Ở đây có các thông số chỉnh khoảng cách dòng trong word như sau: 1, 1.15, 1.5, 2.0, 2.5, 3.0, các thông số trên đều tương ứng với khoảng cách giãn giữa các dòng. Ví dụ: Nếu bạn chọn vào 2 thì tương ứng giãn với khoảng cách là 2 dòng.  Ví dụ ở đây mình chọn vào 1.5 thì kết quả sẽ như hình dưới đây  Ngoài ra bạn cũng có thể sử dụng tổ hợp phím, để chỉnh khoảng cách giãn dòng.
Ctrl + 1: Giãn 1 dòng. Ctrl + 2: Giãn 2 dòng. Ctrl + 5: Giãn 1.5 dòng Đặc biệt muốn chỉnh khoảng cách dòng trong table trong wordthì bắt buộc bạn phải sử dụng các tổ hợp phím trên để giãn. Chứ không thể làm theo cách thông thường được. Tóm lại: Giãn dòng theo các thông số có sẵn thao tác thực hiện nhanh. Tuy nhiên nó cũng có hạn chế là bạn chỉ được chọn các thông số mà word đã tạo ra trước đó thôi, chứ không được chọn thông số khác để giãn dòng. Ví dụ: Như bạn muốn giãn dòng với khoảng cách là 1.3 dòng, khoảng cách này không có trong các thông số có sẵn của word. Nếu bạn muốn lựa chọn khoảng cách này để giãn dòng cho văn bản của mình. Thì xin mời bạn qua mục số 2 nhé. 3. Cách giãn dòng theo tùy chọn trong word.Đối với cách này bạn có thể giãn dòng theo tùy chọn để áp dụng cho văn bản của mình. Cách thực hiện như sau: Bước 1: Quét chọn vào nội dung văn bản, sau đó bấm phải chuột chọn vào Paragraph.  Bước 2: Lúc này hộp thoại Paragraph sẽ xuất hiện. Bấm vào mũi tên chỉ xuống ở mục Line Spacing, thì bạn sẽ thấy có các tùy chọn sau đây:
Single: Giãn dòng đơn tức là 1 dòng. 1,5 Lines: Giãn 1.5 dòng. Double: Giãn 2 dòng. At least: Giãn tối thiểu ở mỗi dòng. Exctly: Căn chỉnh chính xác ở các dòng. Multiple: Giãn dòng theo tùy chọn.  Ban có thể lựa vào 1 mục trong Line spacing để giãn dòng cho văn bản của mình và nhập khoảng cách muốn giãn ở At. Sau đó bấm OK để lưu.  4. cách giãn dòng chuẩn trong wordTheo nghị định 30/2020 của chính phủ về thể thức và kỹ thuật trình bày văn bản hành chính Khoảng cách chuẩn giữa các dòng trong word để áp dụng cho văn bản, tối thiểu từ cách dòng đơn (single line spacing) hoặc từ 15pt (exactly line spacing) trở lên; khoảng cách tối đa giữa các dòng là 1,5 dòng (1,5 lines) thì mới là chuẩn và đúng Nếu bạn chọn khoảng cách giãn dòng là 1 thì các dòng trong văn bản sẽ rất sát nhau. Còn nếu chọn giãn 1.5 thì các dòng hơi xa nhau cũng không đẹp. Theo kinh nghiệm bản thân của mình, thì bạn chỉ nên chọn trong khoảng 1.2 đến 1.3 thì các dòng được giãn trong văn bản nhìn sẽ rất là đep. Cách làm như sau: Bước 1: Quét chọn vào nội dung văn bản bấm phải chuột chọn Paragraph. Bước 2: Hộp thoại Paragraph xuất hiện. Giả sử như ở đây mình muốn giãn 1.3 dòng thì mình sẽ chọn vào mục Multiple, ở mục At mình sẽ nhập là 1.3. Sau đó bấm OK để lưu.  Kết quả: Các dòng sẽ cách nhau 1 khoảng 1.3 dòng, lúc này văn bản đã dễ nhìn hơn.  Như vậy là bạn đã biết lựa chọn khoảng cách giãn dòng nào, để áp dụng cho văn cho chuẩn và đẹp. Cách giãn dòng, chỉnh khoảng cách dòng trong Word cực đơn giảnHằng Hoàng Thị Thúy 04/11/2021 Cách giãn dòng nhanh trong WordBôi đen đoạn văn bản cần giãn dòng nhanh hoặc Ctrl+ Achọn cả văn bản. Nhìn trong tab Homephần Paragraphcó nút công cụ 2 mũi tên trên dưới (biểu tượng của Line and Paragraph Spacing) Click vào đó rồi chọn khoảng cách giãn dòng hợp lý.  Văn bản sau khi giãn dòng  |