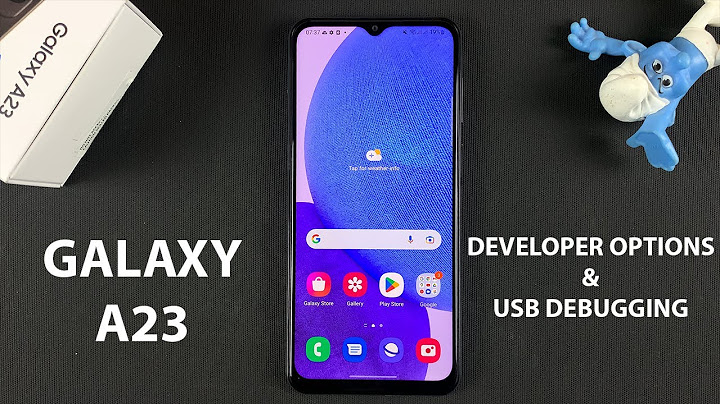| Nói tới phần mềm điều khiển máy tính từ xa, đa phần đều nghĩ ngay tới cái tên TeamViewer. Thế nhưng điều này không đồng nghĩa với việc ngoài Teamviewer thì những ứng dụng có chức năng tương tự không đáng để trải nghiệm. Trong top phần mềm điều khiển từ xa luôn có sự hiện hữu của Chrome Remote Desktop. Tại sao với Chrome Remote Desktop điều khiển máy tính trở nên đơn giản hơn? Hãy cùng tìm hiểu ngay nhé. Show Chrome Remote Desktop là gì?Chrome Remote Desktop là một tính năng điều khiển máy tính từ xa mang lại rất nhiều thuận tiện cho người sử dụng. Chrome Remote Desktop được phát hành bởi “ông lớn” Google và nó hoàn toàn miễn phí. Có lẽ không cần phải nói quá nhiều về trình duyệt web Google Chrome. Đây là một trong những trình duyệt web có lượng người sử dụng phổ biến nhất hiện nay. Nó có rất nhiều tiện ích mở rộng và một trong số đó chính là Chrome Remote Desktop.  Chrome Remote Desktop điều khiển máy tính trở nên đơn giản từ xa thông qua máy tính hoặc điện thoại có kết nối internet. Người dùng có thể sử dụng Chrome Remote Desktop để truy cập vào các file, tệp tin, ứng dụng trong máy tính của mình một cách an toàn thông qua một thiết bị khác. Thêm vào đó, ứng dụng này còn cho phép bạn bè của bạn truy cập tạm thời vào máy tính. Điều này rất hữu ích nếu như máy tính của bạn đang gặp lỗi và bạn muốn nhờ bạn bè của mình giúp đỡ. Ưu điểm nổi bật– Chrome Remote Desktop điều khiển máy tính trở nên đơn giản hoàn toàn miễn phí. Người dùng chỉ cần một lần cài duy nhất là có thể sử dụng tính năng này một cách lâu dài chứ không phải dùng thử trong một khoảng thời gian nhất định như các chương trình khác. – Chrome Remote Desktop có dung lượng rất nhẹ, chỉ khoảng trên 20MB. Vì vậy, các bạn không cần lo việc cài đặt thêm tiện ích này sẽ làm đầy bộ nhớ. – Phù hợp với mọi đối tượng, dễ sử dụng. Đặc biệt là những người không rành về máy tính. Nếu thiết bị gặp sự cố, với Chrome Remote Desktop bạn có thể kết nối và nhờ bạn bè của mình điều khiển từ xa, “trực tiếp” giải quyết vấn đề. – Chrome Remote Desktop có thể hoạt động tốt trên nhiều hệ điều hành. Hỗ trợ các máy như Windows, Linux, Mac,… – Các thiết bị Android có thể cài đặt Chrome Remote Desktop thông qua kho ứng dụng Google Play. Còn đối với những người dùng thiết bị chạy iOS, có thể tải về từ iTunes. – Chrome Remote Desktop điều khiển máy tính trở nên đơn giản còn hỗ trợ truy cập không giám sát cũng như tự phát. – Cài đặt nhanh, đơn giản, dễ dàng. Hỗ trợ nhiều màn hình, thường xuyên update, dùng ở chế độ full màn hình  Điểm hạn chếBên cạnh rất nhiều ưu điểm trên thì Chrome Remote Desktop cũng tồn tại một số điểm hạn chế như: – Không có khả năng trao đổi, trò chuyện – Không thể sao chép tệp từ máy tính – Không hỗ trợ gửi phím tắt tùy chỉnh – Không hỗ trợ in tệp từ xa sang máy in cục bộ Cài đặt và sử dụng Chrome Remote DesktopHiện nay, nhu cầu sử dụng Chrome Remote Desktop để điều khiển máy tính tăng cao bởi đặc thù công việc. Đặc biệt là những người làm IT bởi họ thường xuyên phải hỗ trợ khách hàng việc cài đặt phần mềm cũng như khắc phục một số lỗi. Một trong những ưu điểm nổi bật của Chrome Remote Desktop đó là việc cài đặt vô cùng đơn giản. Bạn chỉ cần thực hiện một vài thao tác và không cần tới những phần mềm phức tạp khác. Cụ thể cách cài Chrome Remote Desktop điều khiển máy tính trở nên đơn giản với các bước sau: Bước 1: Mở trình duyệt Chrome truy cập link này https://remotedesktop.google.com/access  Bước 2: Khi cài đặt xong => Xuất hiện biểu tượng ứng dụng Chrome Remote Desktop trên trình duyệt => Click vào biểu tượng để chạy tiện ích điều khiển máy tính từ xa này. Bước 3: Tại cửa sổ tiện ích => chọn “Bắt Đầu” ở mục “Hỗ trợ từ xa” => Xuất hiện 2 lựa chọn “Chia sẻ” và “Truy cập. Nếu muốn dùng Chrome Remote Desktop để người khác điều khiển máy thì thì bạn chọn “Chia Sẻ”. Nếu muốn điều khiển máy người khác thì chọn “Truy Cập”. Khi chọn “Chia sẻ” sẽ có thông báo yêu cầu tải trình cài đặt => Chấp nhận để cài đặt Chrome Remote Desktop điều khiển máy tính trở nên đơn giản. Bước 4: Save => Tải trình cài đặt máy chủ => Nhấn đúp vào file vừa tải để cài đặt. Bước 5: Sau khi cài đặt xong => Giao diện của tiện ích Chrome Remote Desktop sẽ hiện lên mã số. Bạn hãy copy mã số này và gửi cho người muốn điều khiển, kết nối với máy tính của bạn từ xa. Bước 6: Nếu là người kết nối và sử dụng Chrome Remote Desktop để điều khiển máy tính của người khác => Chọn “Truy Cập” => Nhập mã của người gửi => Kết nối. Khi đã kết nối xong, bạn sẽ được chuyển tới màn hình Desktop của người kia. Như vậy, chỉ cần cài Chrome Remote Desktop điều khiển máy tính trở nên đơn giản và thuận tiện hơn bao giờ hết. Cách dùng Chrome Remote Desktop trên AndroidMuốn điều khiển máy tính từ xa trong khi chưa thiết lập đường truy cập sẵn thì Chrome Remote Desktop là một sự lựa chọn hoàn hảo. Bạn hoàn toàn có thể điều khiển máy tính từ xa với Chrome Remote Desktop thông qua điện thoại Android. Bạn chỉ cần cài đặt ứng dụng Chrome Remote Desktop này trên cả máy tính và điện thoại. Tải ứng dụng Chrome Remote Desktop về từ Chplay: https://play.google.com/store/apps/details?id=com.google.chromeremotedesktop&hl=vn&gl=VN Thêm vào đó, cả 2 đều kết nối internet là có thể điều khiển máy từ xa. Chrome Remote Desktop nhẹ hơn phần mềm TeamViewer rất nhiều, chính vì vậy, nếu cài đặt trên điện thoại Android thì bạn không cần phải lo nó “ngốn” quá nhiều dung lượng.  Với phiên bản Chrome Remote Desktop điều khiển máy tính trở nên đơn giản dành cho Android, bạn có thể dùng các thiết bị điện thoại để truy cập từ xa vào Mac hoặc máy tính Windows,…. Để sử dụng Chrome Remote Desktop trên Android, bạn làm như sau: Bước 1: Tải và cài đặt Chrome Remote Desktop cho trình duyệt Google Chrome => Truy cập phần cài đặt của tiện ích. Bước 2: Ấn Get Started => Enable Remote Access => Nhập mã Pin tùy ý và ghi nhớ để tới lúc cần dùng đến.  Bước 3: Ở bước này, bạn hãy mở thiết bị Android của mình => Cài tiện ích Chrome Remote Desktop bằng tệp tin Apk => Sử dụng tài khoản Google của mình trên trình duyệt Google Chrome để đăng nhập vào thiết bị nếu được yêu cầu. Bước 4: Sau khi điền sẽ hiển thị danh sách máy tính được cài đặt tiện ích Chrome Remote Desktop => Ấn vào tên máy tính cần kết nối để điều khiển. Bước 5: Xuất hiện yêu cầu nhập mã PIN => Điền mã PIN mà mình đã thiết lập trước đó => Connect. Link tải dành cho IOS: https://play.google.com/store/apps/details?id=com.google.chromeremotedesktop&hl=vn&gl=VN cài đặt tương tự như Android. Một số thao tác khi Chrome Remote Desktop
 Có thể nói rằng Chrome Remote desktop điều khiển máy tính trở nên đơn giản ngày càng được người sử dụng ưa chuộng. Để thuận tiện khi máy tính cần truy cập từ xa và nhờ bạn bè khắc phục sự cố, xử lý vấn đề phát sinh bạn hãy tải và cài đặt Chrome Remote desktop ngay nhé. Chúc bạn thành công. |