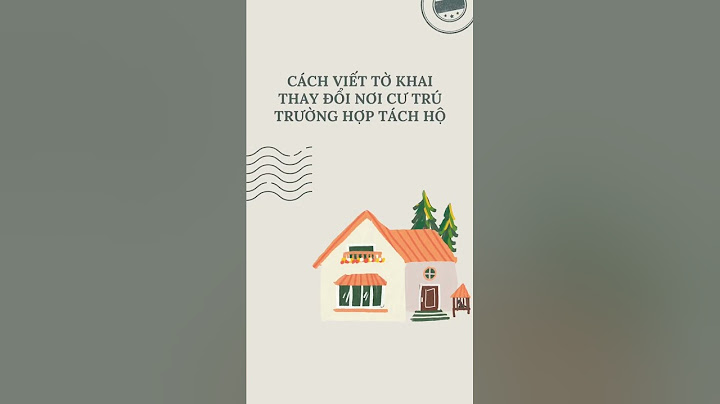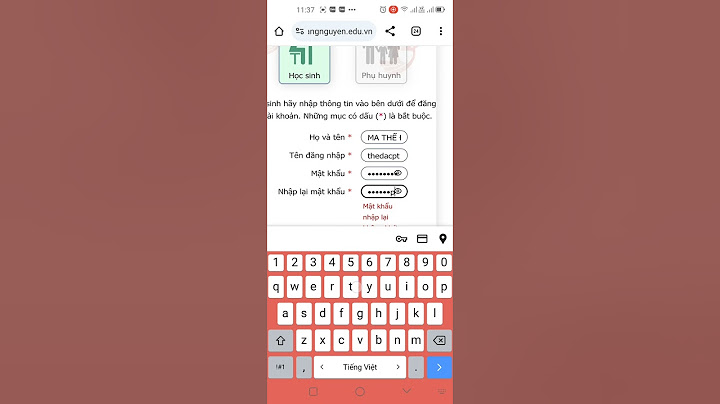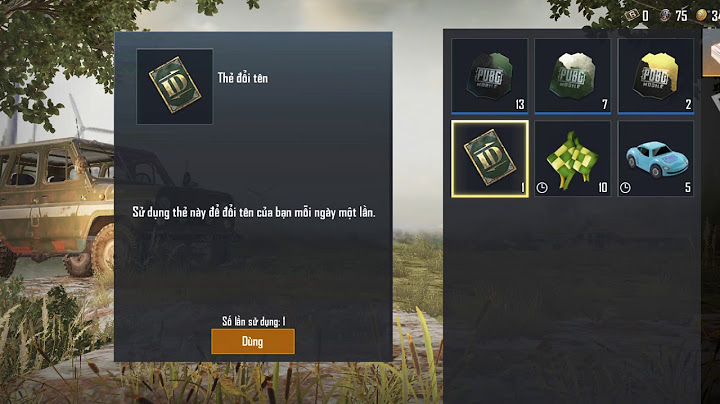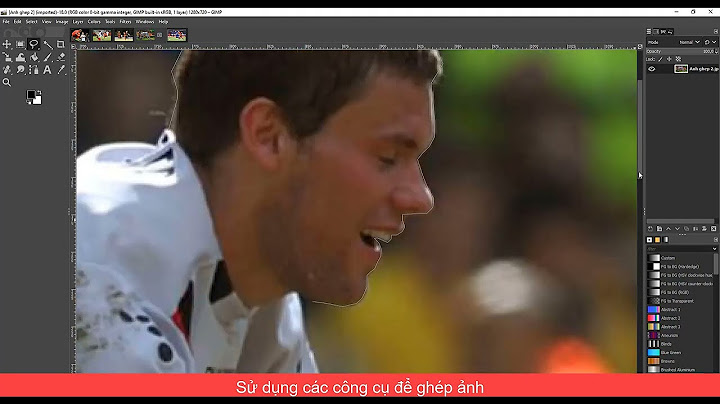Capcut không còn xa lạ với giới trẻ hiện nay đặc biệt là hệ người Top Top hay những người sáng tạo nội dung trên các nền tảng mạng xã hội như Faecbook, IG. Ứng dụng này cung cấp các công cụ thiết kế và chỉnh sửa video tuyệt vời hoàn toàn miễn phí. Nếu bạn mới bắt đầu sử dụng Capcut thì đừng bỏ qua bài hướng dẫn cách ghép video, chỉnh tốc độ, chèn ảnh, chèn nhạc cho video trên capcut cực đơn giản được Điện thoại Giá Kho chia sẻ dưới đây nhé! Show
Capcut là gì?Capcut là ứng dụng, phần mềm chỉnh sửa nội dung video, thiết kế video hoàn toàn miễn phí trên điện thoại, cung cấp các chức năng thay đổi và giúp bạn tạo ra một video hoàn chỉnh về màu sắc, hiệu ứng, ghép video, chỉnh tốc độ, chèn ảnh, chèn nhạc và nội dung chữ vào video một cách dễ dàng. Capcut hiện đang được rất nhiều bạn trẻ sử dụng bởi tính năng chỉnh sửa chuyên nghiệp tuyệt vời mà lại hoàn toàn miễn phí, dễ sử dụng. 
Về cơ bản thì Capcut có đủ các thao tác cơ bản trong một video đăng lên mạng xã hội, tuy không chuyên nghiệp cho lắm vì các app hay phần mềm chỉnh sửa chuyên dụng cũng có thể tạo ra các video quảng cáo, review hay, đặc biệt là các trào lưu mạng xã hội Trước hết hãy tải ứng dụng capcut trên điện thoại của bạn. Ứng dụng này tương thích với Android và iOS nên bất kỳ ai cũng có thể sử dụng được. Một trong những thao tác cơ bản cho một video, ai cũng phải biết công cụ này để chỉnh sửa video nhanh hơn. Cách cắt/ghép video trên CapcutĐầu tiên nếu bạn muốn cắt ngắn đi hay loại bỏ những đoạn video mình không thích thì việc đầu tiên bạn cần làm là:

Vậy là bạn đã cắt video thành công và nhanh chóng bằng Capcut chỉ 2 bước trên.  Hướng dẫn cách xóa phông nền video trên capcut bằng IPhone đơn giản, nhanh chóng Cách chỉnh tăng tốc/tua nhanh Video bằng CapcutNếu bạn có một video quá dài và bạn muốn tua nhanh các đoạn hoặc toàn bộ video trong thời gian ngắn hơn, tốc độ của video sẽ được chạy nhanh hơn. Sau đó làm theo hướng dẫn sau: Bước 1: Vào ứng dụng Capcut, chọn Dự án mới, rồi nhấp vào video muốn tua nhanh Bước 2: Sau đó ở thanh thời lượng video bạn kéo video rút ngắn lại mà bạn mong muốn. Hoặc bạn có thể chọn “Tốc độ” ở cuối màn hình, sau đó chọn tốc độ bạn muốn và đánh dấu chọn để hoàn thành.  Cách làm chậm video (Slow Motion)Làm chậm video cũng tương tự, thay vì tăng giảm thời lượng tua nhanh thì giờ đây nó tăng thời lượng video bằng cách chỉnh tăng tốc độ theo nhu cầu của bạn. Cách tạo video trên Capcut từ hình ảnhNếu bạn muốn tạo video, chỉnh sửa video từ ảnh tĩnh cũng dễ dàng vì bạn có thể tạo video từ một hoặc nhiều ảnh khác nhau. Các bước thực hiện tạo video như sau:
Lưu ý: Thứ tự ảnh của bạn được nhấp vào là thứ tự ảnh xuất hiện trong video.
Cách thêm âm thanh và bài hát vào video CapcutNếu bạn muốn tạo video có âm thanh, đó có thể là file ghi âm giọng nói hoặc bài hát. Sau đây là hướng dẫn mọi người cách làm như sau:
Cách thêm hiệu ứng Video trong CapcutMột trong những tính năng thú vị của Capcut là hiệu ứng, sử dụng các hiệu ứng để làm cho video trong Capcut mượt mà, sống động và chuyên nghiệp hơn. Khi làm video trên Capcut, một trong những cách không thể bỏ qua đó là thêm hiệu ứng cho video. Các bước thêm hiệu ứng cho video như sau:

Nếu muốn video chuyển cảnh thì chọn phần hiệu ứng video, chọn hiệu ứng này tại các điểm chuyển cảnh của video. Điều này làm cho nó mượt mà và năng động hơn nhiều. Cách làm capcut video có lời theo nhạc tiktokNếu bạn đang muốn làm một video để đăng lên tiktok và bạn muốn làm video đó có lời, nhưng lại cần lời bài hát theo nhạc tiktok. Hãy làm theo các bước dưới đây nhé!  Bước 1: Chọn dự án mới trước hoặc trong Capcut. Bước 2: Nhấp chọn ảnh hoặc video muốn ghép nhạc vào. Bước 3: Sau đó mở trang chỉnh sửa video. Chuyển đến phần âm thanh để chọn nhạc bạn muốn đưa vào video của mình. Hãy nhớ chỉ chọn âm thanh. Bước 4: Tiếp theo hãy vào Google, copy lời đoạn nhạc bạn muốn cho vào video. Bước 5: Coppy xong quay lại trang Capcut đang chỉnh sửa chọn Text \=> Add Text để thêm chữ. Và dán lời đoạn nhạc vừa copy vào đoạn Enter text. Bước 6: Tiếp bạn kéo để điều chỉnh kích thước chữ, ngoài viền dưới còn có nhiều tính năng hiệu ứng chữ khác nhau, tạo kiểu để chữ trở nên sinh động hơn. Bước 7: Cuối cùng bạn có thể kéo dài thời gian văn bản hiện diện trong video đến vị trí bạn muốn. Sau đó xuất video khi bạn hoàn tất chỉnh sửa nhé!  Cách chèn nhạc vào capcut trên điện thoại và máy tính Hướng dẫn lưu video Capcut sau khi chỉnh cửaSau khi mọi người hoàn tất quá trình chỉnh sửa, các bạn có thể kiểm tra video và lưu lại theo ý muốn hay còn gọi là xuất video. Và để xuất video đạt chuẩn chất lượng các bạn cần thao tác như sau:
 Lưu ý: khi xuất video, bạn phải để màn hình điện thoại ở chế độ đang xuất. Vui lòng không khóa màn hình làm như vậy quá trình xuất video của bạn sẽ dừng lại. Hãy chú ý đến vấn đề này nếu bạn muốn xuất video nhanh hơn. Xem thêm: Điện thoại Giá Kho hiện tại đang có dòng iPhone 12, iPhone 13 Pro Max, iPhone 14 series sở hữu camera quay phim, chụp hình cực đỉnh, hiện đang có mức giá cực tốt. Tham khảo ngay nhé! Tổng HợpNhư vậy, bài viết trên đã giúp bạn biết cách ghép video, chỉnh tốc độ, chèn ảnh, chèn nhạc cho video trên capcut cực đơn giản chỉ là một số phương pháp chỉnh sửa cơ bản ban đầu mà những ai lần đầu làm quen với Capcut nên học. Ngoài ra Capcut còn rất nhiều tính năng hay bạn có thể khám phá từ từ hơn, để đảm bảo chất lượng video được tốt nhất. |