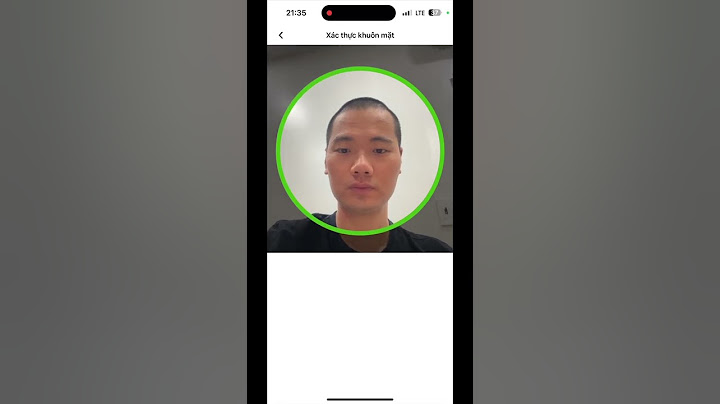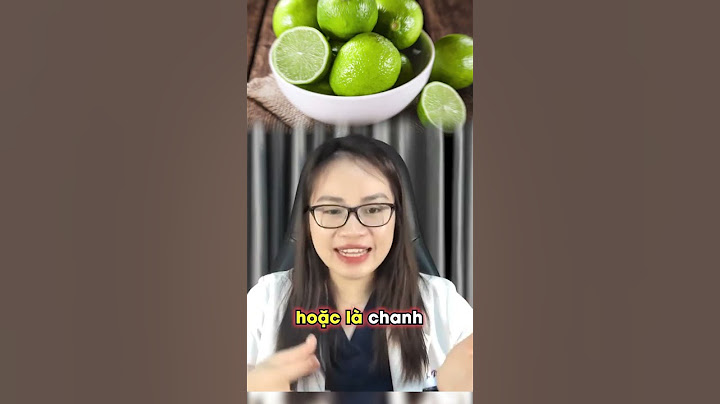GIMP là một chương trình chỉnh sửa ảnh hoàn toàn miễn phí với một loạt các chức năng chuyên nghiệp. Được thiết kế cho Windows, GIMP là chương trình mà bạn đang tìm kiếm để chỉnh sửa ảnh và tạo hình ảnh hoặc minh họa mà không phải trả bất kỳ một xu nào. Nhờ GIMP, bạn có thể tạo ra biểu tượng, hình ảnh, yếu tố thiết kế, minh họa và nhiều hơn nữa. Chương trình ban đầu được tạo ra cho Linux, nhưng sau đó đã có các phiên bản tương thích với Windows và thậm chí cả cho Mac. Các chức năng của nó rất tương tự như những chương trình như InPixio Free Photo Editor hoặc Adobe Photoshop nổi tiếng. Làm việc dễ dàng với mọi loại tập tin hình ảnhChương trình GNU Image Manipulation Program hoặc GIMP là một trình chỉnh sửa ảnh miễn phí và mã nguồn mở với các tính năng cạnh tranh với các công cụ chỉnh sửa ảnh thương mại. Sau một quãng đường dài, GIMP hiện đã có giao diện rất dễ sử dụng và nhiều chức năng chỉnh sửa đa dạng. Khi khởi động GIMP lần đầu tiên, bạn sẽ thấy giao diện của nó rất sạch sẽ và đơn giản. Ngoài việc rất trực quan, chương trình cũng cung cấp hiệu suất cải thiện so với các phiên bản trước. Cửa sổ chính của chương trình được chia thành ba phần: một phần dành cho chỉnh sửa và hai phần còn lại chứa các hộp công cụ, menu và kênh khác nhau. Chương trình được thiết kế để làm việc dễ dàng với các định dạng tập tin khác nhau. Không quan trọng bạn nhập một tập tin định dạng RAW, JPEG hay PSD. Chương trình sẽ tự động nhận diện và bạn có thể tiếp tục làm việc. Tuy nhiên, nếu bạn dự định sử dụng GIMP cùng với Photoshop, hãy lưu ý rằng Photoshop không tương thích với các tập tin GIMP hoặc XCF. Một chương trình rất linh hoạt và mã nguồn mởVới sự trợ giúp của chương trình mã nguồn mở này, bạn có thể thực hiện mọi loại dự án, như chỉnh sửa ảnh, tạo hình ảnh và sáng tạo. Chương trình bao gồm chế độ toàn màn hình cho phép bạn xem trước hình ảnh bất kỳ lúc nào trong quá trình chỉnh sửa. Ngoài ra, vì GIMP là một phần mềm mã nguồn mở, nên rất dễ mở rộng. Bạn có thể sử dụng một loạt tiện ích mở rộng và plugin để tùy chỉnh chương trình theo nhu cầu của bạn. Trên thực tế, khi tải xuống chương trình, bạn sẽ tìm thấy nhiều plugin được cài đặt sẵn để mang lại trải nghiệm tốt hơn cho người dùng. Chương trình cũng có một cộng đồng năng động đã phát triển nhiều plugin có thể hữu ích cho bạn. GIMP tương thích với Windows 7 và phiên bản cao hơn, bao gồm Windows 11. Chương trình có sẵn cho cả hệ thống 32 bit và 64 bit. - 1.
- 2. VIỆT LÀ GÌ Bạn có biết Adobe Photoshop? GIMP là một phần mềm tốt nhất có thể thay thế cho Adobe Photoshop. Nó là một phần mềm xử lý ảnh, cho phép người dùng chỉnh sửa ảnh, giúp người dùng vẽ banner hoặc vẽ trang web một cách dễ dàng mà không yêu cầu cấu hình máy cao như Photoshop. Bất kì ai cũng có thể sử dụng nó vì GIMP là miễn phí, mã nguồn mở.
- 3. GIMP Chạy trên nhiều hệ điều hành: Windows, Mac, Linux. Trong khi Photoshop thì chỉ chạy được trênWindows và Mac. Miễn phí: GIMP hoàn toàn miễn phí trong cài đặt và nâng cấp trong khi Photoshop thì không miễn phí, nếu muốn xài thì bạn phải crack nó.
- 4. GIMP Chỉnh sửa dễ dàng: GIMP hoàn toàn có thể mở, chỉnh sửa, lưu file PSD (đây là file định dạng của Photoshop) Linh hoạt: Chép GIMP portable lên một chiếc USB và chỉnh sửa ảnh ở bất cứ nơi đâu. Bạn có thể chỉnh sửa mã nguồn và xây dựng thêm các plugins và phát triển nó một cách tự do.
- 5. GIMP Thứ nhất: Hiện tại tài liệu tiếngViệt để hướng dẫn học GIMP còn rất ít Thứ 2: GIMP có ít plugin hơn Photoshop, một phần mềm đã quá quen thuộc với rất nhiều người Nguồn: https://huongdansudunggimp.blogspot.com/2017/04/gimp-tieng- viet-phan-mem-xu-ly-anh-mien.html
- 6. CÀI ĐẶT GIMP A.Tải GIMP Lên trang chủ download của GIMP https://www.gimp.org/downloads Chọn khung màu vàng download nếu máy bạn chưa có phần mềm Bittorent Nguồn: https://huongdansudunggimp.blogspot.com/2017/04/tai-gimp- tieng-viet.html
- 7. CÀI ĐẶT GIMP B. Cài đặt GIMP Bước 1: Chạy file gimp-2.8.20-setup.exe Bước 2: Chọn ngôn ngữ English và bấm OK
- 8. CÀI ĐẶT GIMP Bước 3: Nhấn install để cài đặt Bước 4: Chờ chạy xong và bấm finish Hình 1 Hình 2 Hình 3
- 9. SỬ DỤNG GIMP CƠ BẢN Tạo ảnh động đơn giản với gimp -Cần 6 hình như sau: -Mở 6 hình lên với GIMP và sắp xếp như sau: Nguồn: https://huongdansudunggimp.blogspot.com/2017/04/huong-dan-su- dung-gimp.html
- 10. SỬ DỤNG GIMP CƠ BẢN Tiếp theo, thực hiện cấu hình tối ưu cho định dạng ảnh GIF theo thứ tự Filters >> Animation >> Optimize (for GIF) Tiếp tục với việc thay đổi chế độ ảnh như sau: Image >> Mode >> Indexed... Trong cửa sổ vừa hiện lên ta cấu hình một số thứ như sau: Phần Colormap: điền như hình Phần Dithering: điền như hình Sau đó nhấn nút Convert
- 11. SỬ DỤNG GIMP CƠ BẢN Sau cùng ta tiến hành xuất ảnh: File >> Export Tại cửa sổ lưu tập tin, chọn định dạng là GIF image (*.gif) và nhập tên tệp tin vào, nhấn nút Export Lúc này sẽ có một cửa sổ nữa hiện lên:Ta tích chọn mục As animation và mục Use deplay entered above for all frames Cuối cùng là điền số vào khung milliseconds tương ứng với số mini giây mà ta muốn một khung hình hiển thị và nhấn nút Export. Như vậy bạn sẽ có 1 hình động tuyệt vời.
- 12. xem thêm: Cách thêm brush vào gimp: https://huongdansudunggimp.blogspot.com/2017/04/them-brush-vao-gimp.html Đặt ảnh bên trong chữ với gimp: https://huongdansudunggimp.blogspot.com/2017/04/chinh-sua-anh-bang-gimp.html 5 hộp thoại cần phải biết khi học gimp: https://huongdansudunggimp.blogspot.com/2017/04/5-hop-thoai-can-phai-biet-khi- hoc-gimp_59.html
|