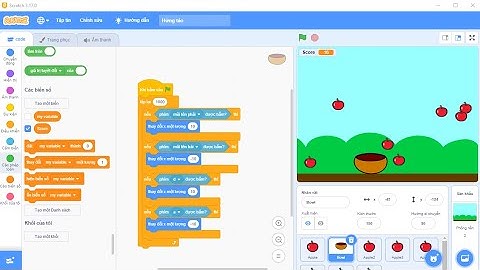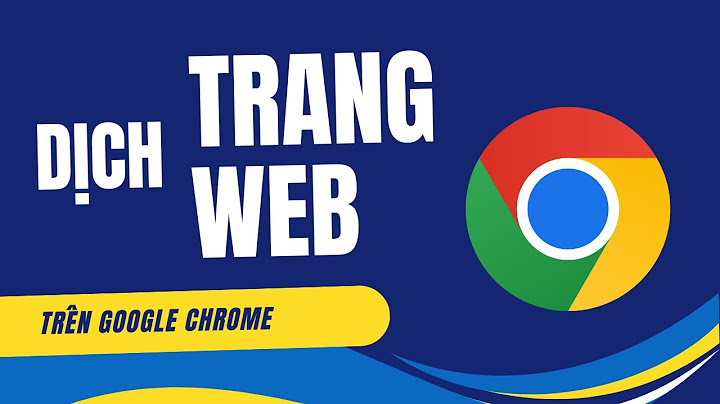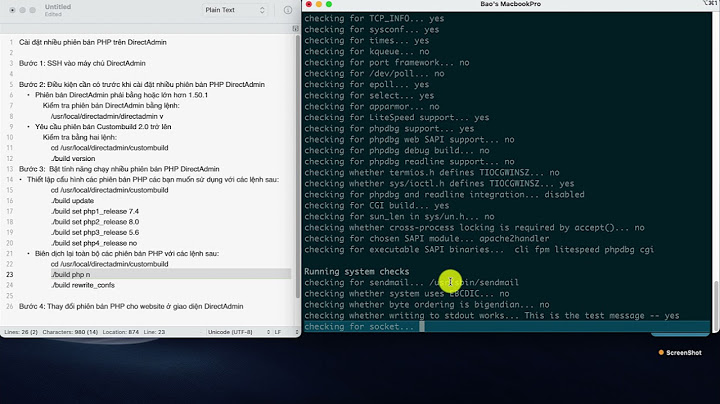Các phiên bản Word hiện nay đều được mặc định khoảng cách giữa các dòng là 1.1. Điều này khiến nội dung dày đặc và khó quan sát với nhiều người dùng. Tham khảo ngay 3 cách đơn giản dưới đây để chỉnh giãn dòng trong Word hiệu quả nhé! Show
 Hướng dẫn chỉnh giãn dòng trong Word Lưu ý, khoảng cách giãn giữa các dòng trong Word thường từ 1.3 đến 1.5 là lý tưởng để đọc và làm việc trong thời gian dài. Cách 1: Lựa chọn thông số có sẵn trong WordĐể chỉnh khoảng cách giữa các dòng trong Word nhanh chóng, bạn có thể lựa chọn các thông số có sẵn trong Paragraph như sau: Bước 1: Trước tiên, bạn bôi đen phần văn bản cần giãn dòng. Bước 2: Chọn tab Home > chọn biểu tượng giãn dòng tại Paragraph. Bước 3: Tiếp theo bạn chọn thông số giãn dòng theo ý muốn.  Nhấn chọn biểu tượng giãn dòng như hình Ngoài ra, bạn cũng có thể chỉnh giãn dòng trong Word nhanh bằng các phím tắt như sau:
Cách 2: Chỉnh giãn dòng trong Word bằng LayoutKhác với Spacing trong tab Home, tính năng Spacing của công cụ Layout tập trung điều chỉnh khoảng cách giữa các đoạn văn bản. Để giãn cách dòng bằng công cụ Layout, bạn thực hiện như sau: Bước 1: Bôi đen đoạn văn bản cần thực hiện giãn cách dòng và chọn tab Layout. Bước 2: Tại mục Spacing của Paragraph bạn tiến hành thiết lập như sau:
Để điều chỉnh thông số, bạn nhấn vào nút mũi tên lên/ xuống hoặc nhập trực tiếp thông số giãn dòng vào mục Before và After.  Nhập thông số giãn dòng mong muốn Cách 3: Thiết lập thông số giãn dòng tùy chỉnhNgoài chỉnh giãn dòng theo các thông số có sẵn, bạn có thể tự thiết lập thông số giãn dòng theo ý muốn trong cài đặt của Paragraph tại thẻ Home hoặc Layout. Bước 1: Chọn tab Home > chọn biểu tượng giãn dòng > Chọn Line Spacing Options. Hoặc bạn có thể nhấn vào mũi tên góc phải tại Paragraph để truy cập nhanh cửa sổ cài đặt.  Chọn Line Spacing Options như hình Bước 2: Tại tab Indents and Spacing, bạn thiết lập như sau:
Tại đây, để chỉnh thông số giãn dòng cho văn bản, tại mục Line Spacing bạn chọn các thiết lập sẵn như 1,5 Lines (Giãn 1,5 dòng), Double (Giãn 2 dòng). Hoặc chọn Multiple và nhập giá trị tùy chọn vào mục At rồi nhấn OK để hoàn thành.  Thực hiện thứ tự như hình để thiết lập giãn dòng trong Word Lưu ý: Khi nhập số thập phân, bạn hãy thay dấu phẩy bằng dấu chấm. Trên đây là hướng dẫn chi tiết các cách giúp bạn chỉnh giãn dòng trong Word đơn giản, tiện lợi. Chúc các bạn thực hiện thành công! Hãy nhớ theo dõi Sửa chữa Laptop 24h để cập nhiều thêm nhiều thủ thuật Tin học văn phòng và laptop hữu ích nhé. Trong khi viết các bài tiểu luận hoặc báo cáo để nộp cho giáo viên, bạn thường được giáo viên yêu cầu giãn dòng trong Word để giúp văn bản có tính thẩm mỹ cũng như dễ đọc hơn. Hôm nay, Sforum sẽ chia sẻ cho bạn cách giãn dòng trong Word nhanh chóng và dễ dàng mà ai cũng có thể thực hiện được.  Lợi ích của việc sử dụng giãn dòng trong WordViệc sử dụng giãn dòng trong Word mang lại nhiều lợi ích quan trọng, giúp cải thiện đáng kể độ đọc và tính chuyên nghiệp của văn bản. Thứ nhất, giãn dòng tạo ra không gian trắng giữa các dòng văn bản, giúp mắt người đọc dễ dàng di chuyển từ dòng này sang dòng khác, làm giảm mỏi mắt và tăng cường khả năng tập trung. Điều này đặc biệt quan trọng đối với các văn bản dài, nơi người đọc cần duy trì sự chú ý trong thời gian dài. Thứ hai, giãn dòng giúp cải thiện tổ chức và cấu trúc của văn bản, làm cho từng phần, từng đoạn văn rõ ràng và dễ theo dõi hơn. Điều này không chỉ giúp người đọc hiểu rõ nội dung, mà còn giúp người viết tự đánh giá và chỉnh sửa công việc của mình một cách hiệu quả.  Thứ ba, giãn dòng tạo ra ấn tượng chuyên nghiệp, cho thấy người viết đã dành thời gian và công sức để chăm chút cho văn bản của mình. Điều này rất quan trọng trong môi trường làm việc chuyên nghiệp, nơi văn bản là phương tiện giao tiếp chính và thường được sử dụng để đánh giá năng lực và sự chuyên nghiệp của người viết. Hướng cách giãn dòng trong Word đối với một đoạn vănDùng các thông số mặc định trên WordĐể thực hiện giãn dòng bằng thông số mặc định trong Word bằng Paragraph, bạn chọn vào mục Home trên thanh menu > Tiếp đó, click chọn vào biểu tượng giãn cách dòng trong mục Paragraph > Sau đó, ấn vào thông số giãn dòng theo ý muốn của mình.  Thực hiện thiết lập thông số giãn dòngBước 1: Trên giao diện soạn thảo của Word, bạn bấm vào tab Home trên thanh menu > Ấn tiếp vào biểu tượng giãn dòng ở mục Paragraph > Click chọn mục Line Spacing Options.  Bước 2: Cửa sổ Paragragh xuất hiện, bạn chọn vào mục Multiple > Nhập thông số cần thực hiện giãn dòng tại mục At > Nhấp chọn OK là xong.  Bước 3: Kết quả sau khi chỉnh sửa giãn dòng trong Word như sau:  Sử dụng tab Home để mở trực tiếp ParagraphBước 1: Nhấn chọn vào tab Home trên thanh công cụ > Click vào biểu tượng mũi tên góc phải trong nhóm Paragragh.  Bước 2: Tiếp theo, một cửa sổ Paragraph xuất hiện, ở tab Indents and Spacing > Bấm chọn vào mục Before để chỉnh sửa giãn dòng trong Word ở phần trên, After để giãn dòng phần dưới của văn bản > Sau đó, nhập thông số dòng tại mục At > Chọn OK là hoàn thành.  Cách chỉnh khoảng cách dòng trong Word cho toàn bộ văn bảnBước 1: Thực hiện truy cập vào Paragraph bằng cách ấn vào tab Home > Bấm vào biểu tượng mũi tên góc phải trong nhóm Paragragh.  Bước 2: Tiến hành nhập khoảng cách giãn dòng trong tùy chọn At ở mục Line spacing.  Bước 3: Tiếp sau đó, bạn chọn tiếp vào mục Set as Default/ Default. Ngay lập tức, một thông báo hiển thị hỏi bạn có muốn thực hiện giãn cách toàn bộ văn bản sắp nhập hoặc chuẩn bị nhập không. Click chọn Yes để hoàn tất giãn dòng trong Word.  Tạm kết:Như vậy, Sforum đã hướng dẫn cho bạn cách giãn dòng trong Word nhanh chóng và hiệu quả. Để đảm bảo được việc giãn dòng thành công thì bạn hãy thực hiện đầy đủ các bước như đã hướng dẫn nhé. Chúc bạn thực hiện thành công. Trong Microsoft Word 2010 để căn chỉnh khoảng cách giữa các dòng tả thực hiện như thế nào?Thay đổi giãn cách dòng trong Word. Chọn những đoạn văn bạn muốn thay đổi.. Chọn Trang đầu > Giãn cách dòng và đoạn, rồi chọn giãn cách bạn muốn.. Để tùy chỉnh giãn cách, chọn Tùy chọn Giãn cách Dòng. Bạn có thể điều chỉnh một vài vùng bao gồm khoảng cách trước và sau đoạn văn.. Làm sao để giảm khoảng cách các dòng trong Word?Để chỉnh khoảng cách giữa các dòng trong Word nhanh chóng, bạn có thể lựa chọn các thông số có sẵn trong Paragraph như sau: Bước 1: Trước tiên, bạn bôi đen phần văn bản cần giãn dòng. Bước 2: Chọn tab Home > chọn biểu tượng giãn dòng tại Paragraph. Bước 3: Tiếp theo bạn chọn thông số giãn dòng theo ý muốn. Giàn động trong Word ở đâu?Để đặt tùy chọn giãn cách dòng cho một đoạn văn, nhấn Alt+H, K. Bạn sẽ nghe thấy: "Line and paragraph spacing" (Giãn cách dòng và đoạn văn). Sử dụng phím Mũi tên lên và xuống để chọn từ danh sách các kích cỡ giãn cách dòng được sử dụng thường xuyên, rồi nhấn Enter để áp dụng. Khoảng cách dòng trong Word là bao nhiêu?Khoảng cách dòng trong Word được hiểu là khoảng cách giữa hai dòng văn bản. Khoảng cách này có thể thay đổi tùy theo định dạng văn bản và không cố định. Khoảng cách mặc định trong Word là 1.08, tuy nhiên bạn cũng có thể chủ động điều chỉnh tùy theo ý của mình sao cho dễ đọc nhất. |