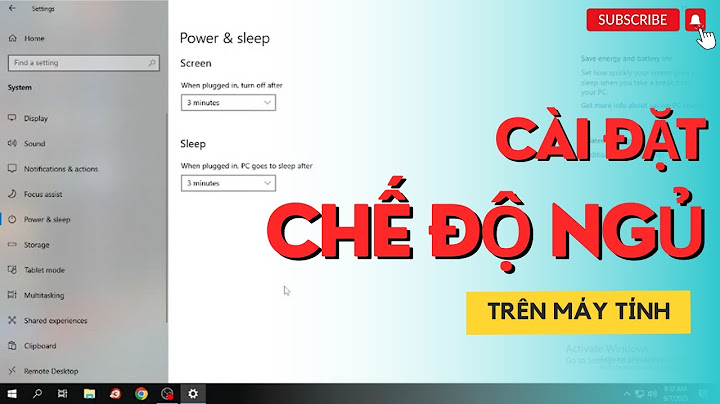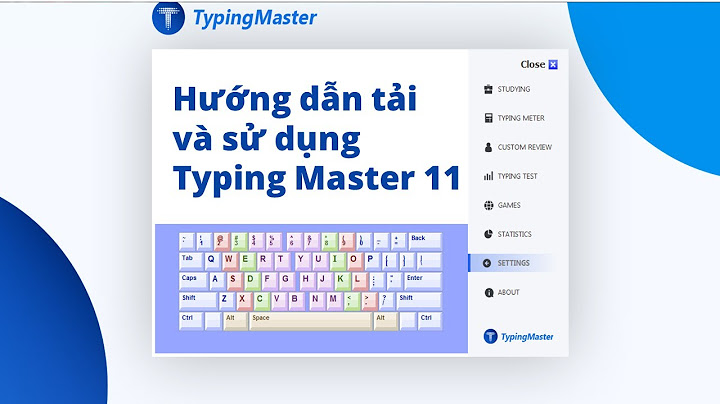Bảng trong Excel là một công cụ phổ biến và giúp ích rất nhiều cho người dùng trong việc quản lý và theo dõi dữ liệu. Show
Để tạo bảng trong Excel, bạn hãy theo dõi bài viết dưới đây nhé!
 Hướng dẫn tạo bảng trong ExcelKẻ bảng trong Excel bằng Insert TableCó rất nhiều cách để tạo bảng trong Microsoft Excel, trong đó cách đơn giản và phổ biến nhất đó chính là tạo khung bằng tính năng Table trong mục Insert, sau đây Sforum sẽ hướng dẫn cho bạn cách làm chi tiết: Bước 1: Xác định số cột, số hàng của bảng cần tạo. Bước 2: Kéo chuột chọn vùng cần tạo bảng tương ứng với số hàng, số cột đã xác định. Tiếp theo, chọn mục Insert -> Table.  Bước 3: Màn hình sẽ hiển thị ra bảng thông báo, bạn ấn chọn OK để tạo bảng.  Cách tạo bảng trong Excel bằng Format as TableBước 1: Xác định số cột, số hàng cần tạo. Bước 2: Kéo chuột chọn vùng cần tạo bảng tương ứng với số hàng, số cột đã xác định. Bước 3: Vào thanh công cụ Home tìm Format as Table rồi ấn chọn.  Bước 4: Chọn định dạng cột mà mình muốn.  Bước 5: Ấn chọn OK trên bảng thông báo để tạo bảng.  Tạo khung Excel bằng BolderBước 1: Chọn vùng cần tạo bảng. Bước 2: Trên thanh công cụ Home, vào biểu tượng Bolder rồi chọn định dạng bảng mà bạn mong muốn. Lưu ý: Với cách này, bạn có thể chọn các định dạng có sẵn hoặc tự mình vẽ bảng với công cụ Draw table.  Hướng dẫn sử dụng bảng trong ExcelCách thêm hàng, cộtSau khi tạo bảng, nhiều khi chúng ta muốn chèn thêm cột hoặc hàng vào bảng nhưng không biết làm thế nào? Hãy tham khảo cách làm sau đây nhé: Bước 1: Chọn vị trí cần thêm hàng hoặc cột. Bước 2: Bôi đen hàng hoặc cột rồi ấn chuột phải. Bước 3: Trong thanh menu chọn Insert rồi chọn thêm hàng hoặc cột. Lưu ý: Đối với việc thêm cột/hàng thì cột/hàng mới sẽ được thêm về phía bên trái/trên cột được chọn.  Cách gộp hàng, cộtĐể gộp hàng, cột ta làm theo những bước sau: Bước 1: Chọn các ô cần gộp. Bước 2: Trên thanh công cụ Home chọn Merge & Center để gộp ô. Lưu ý: Cách này chỉ áp dụng với trường hợp bạn tạo bảng bằng công cụ Bolder  Cách di chuyển hàng, cộtNếu bạn muốn di chuyển hàng/cột sang vị trí mới mà không muốn phải tạo thêm hàng/cột mới và nhập lại dữ liệu thì hãy theo dõi các bước sau: Bước 1: Chọn toàn bộ hàng, cột mà bạn muốn di chuyển. Bước 2: Di chuột đến khi chuột hiển thị hình Mũi tên 4 chiều, nhấn giữ và kéo sang vị trí bạn mong muốn.  Cách design lại bảng ExcelĐể design lại bảng Excel ta ấn chọn một ô bất kỳ trong bảng. Sau đó trên thanh công cụ, trong phần Table Tools -> Design -> Chọn định dạng bảng bạn mong muốn.  Tạm kếtTrên đây là toàn bộ thông tin về công cụ bảng trong Excel. Hy vọng với bài viết này, bạn đọc không còn băn khoăn về vấn đề tạo bảng trong excel nữa. Nếu thấy hay hãy chia sẻ bài viết đến những người xung quanh bạn nhé! Bước 1: Vào file Excel và chọn tab Insert → Chọn thẻ Table hoặc có thể nhấn tổ hợp phím Ctrl + T / Ctrl + L để tiến hành tạo bảng trong Excel.  Tạo bảng bằng Insert Table (Nguồn: Internet) Bước 2: Sau khi hộp thoại Create Table xuất hiện, bạn chọn vùng dữ liệu muốn tạo bảng hoặc nhập số cột, hàng của bảng muốn tạo → Nhấn OK để hoàn tất tạo bảng.  Nhập vùng dữ liệu muốn tạo bảng (Nguồn: Internet) Bước 3: Bảng được tạo sẽ có hình như bên dưới  Bảng được tạo bằng Insert Table (Nguồn: Internet) Xem thêm: Cách Sử Dụng Hàm Countifs Trong Excel, Google Sheet Đếm Ô Nhiều Điều Kiện 2023 Cách tạo bảng trong Excel bằng Format as TableBước 1: Tại khu vực Styles trong tab Home, chọn Format as Table  Chọn Format as Table trong tab Home (Nguồn: Internet) Bước 2: Danh sách các kiểu bảng với nhiều loại và màu sắc khác nhau trong Format as Table sẽ hiện ra cho bạn lựa chọn.  Chọn kiểu định dạng bảng bạn mong muốn (Nguồn: Internet) Bước 3: Sau khi chọn kiểu bảng, hộp thoại Format as Table sẽ xuất hiện → Bạn nhập thủ công hoặc dùng chuột khoanh vùng dữ liệu mà bạn muốn lập bảng → Bấm OK. Lưu ý: Nếu bạn chọn các ô dữ liệu trong đó có cả các ô tiêu đề thì hãy chọn tích vào My table has headers.  Nhập vùng các ô dữ liệu bạn muốn tạo bảng (Nguồn: Internet) Bước 4: Kết quả của việc tạo bảng bằng Format as Table sẽ như hình bên dưới.  Kết quả tạo bảng bằng Format as Table (Nguồn: Internet) Xem thêm: Cách Dùng Hàm Vlookup Trong Excel, Google Sheet Đơn Giản, Dễ Hiểu Kẻ bảng bằng BorderBước 1: Đầu tiên, bạn chọn vùng dữ liệu muốn tạo bảng. Tại khu vực Font của tab Home, nhấn vào Border.  Hướng dẫn tạo bảng bằng Border (Nguồn: Internet) Bước 2: Chọn All Borders để tạo bảng cho vùng được chọn.  Chọn All Border để tạo bảng (Nguồn: Internet) Xem thêm: Bạn Đã Biết Cách Dùng Microsoft Office Cho iPad Chưa? Cách chỉnh sửa bảng trong ExcelThêm hàng, cột trong ExcelĐể có thể chèn thêm hàng và cột vào bảng trong Excel, ta thực hiện các bước sau: Bước 1: Đầu tiên, bạn chọn vị trí muốn thêm hàng, cột. Bước 2: Bôi đen hàng hoặc cột đó rồi nhấn chuột phải.  Chọn vị trí cần chèn thêm hàng, cột (Nguồn: Internet) Bước 3: Trong thanh menu hiện lên, chọn vào Insert rồi tiến hành thêm hàng, cột.  Vào Insert để thêm hàng hoặc cột cho bảng (Nguồn: Internet) Gộp hàng, cộtNếu bạn muốn gộp hàng, cột thì thực hiện các thao tác sau: Bước 1: Chọn tất cả các ô bạn muốn gộp. Bước 2: Tại khu vực Alignment trong tab Home, bạn chọn Merge & Center để tiến hành gộp ô.  Hướng dẫn gộp hàng, cột trong bảng (Nguồn: Internet) Lưu ý: Cách gộp ô này chỉ có thể áp dụng cho trường hợp bảng được tạo bằng công cụ Border Xem thêm: 3 Cách Chuyển Chữ Thường Thành Chữ In Hoa Trong Excel, Word Di chuyển hàng, cột trong ExcelKhi muốn di chuyển hàng hoặc cột sang một vị trí mới mà không cần phải tạo lại hàng hay cột mới và nhập lại dữ liệu từ đầu thì bạn có thể làm như sau: Bước 1: Chọn toàn bộ hàng hoặc cột mà bạn muốn di chuyển.  Chọn hàng, cột bạn muốn thay đổi vị trí (Nguồn: Internet) Bước 2: Di chuột qua lại cho đến khi thấy xuất hiện hình Mũi tên 4 chiều, bạn nhấn giữ và kéo hàng, cột sang vị trí bạn mong muốn.  Giữ và kéo hàng, cột đến vị trí mong muốn (Nguồn: Internet) Xem thêm: Tải Microsoft Office cho máy tính bảng Android không còn là điều khó khăn Design lại bảng ExcelĐể design lại bảng trong Excel, bạn chọn một ô bất kỳ trong bảng. Trên thanh công cụ, chọn Design trong Table Tools rồi chọn kiểu bảng bạn muốn.  Cách design lại bảng trong Excel (Nguồn: Internet) Cách xóa bảng trong ExcelXóa dòng, cột trong bảngChọn dòng hoặc cột muốn xóa → click chuột phải → chọn dòng Delete → chọn Table Rows/Table Columns.  Cách xóa dòng hoặc cột trong bảng Excel (Nguồn: Internet) Xóa toàn bộ bảngBước 1: Chọn toàn bộ bảng mà bạn muốn xóa.  Bôi đen toàn bộ bảng muốn xóa (Nguồn: Internet) Bước 2: Nhấn Delete trên bàn phím hoặc tại phần Clear của tab Home, chọn Clear All để tiến hành xóa toàn bộ bảng.  Tiến hành xóa bảng đã chọn bằng lệnh Delete hoặc Clear All (Nguồn: Internet) Xem thêm: Sử dụng Microsoft Office không còn là khó khăn trên điện thoại Android Những câu hỏi thường gặp về cách tạo bảng trong ExcelTạo bảng trong Excel có lợi ích gì?Việc tạo bảng trong Excel sẽ giúp bạn: phân vùng cho các dữ liệu, chỉnh sửa các phần cần được nổi bật trong bảng, lọc dữ liệu nhanh chóng. Có bao nhiêu cách tạo bảng trong Excel?Có 3 cách phổ biến dùng để tạo bảng trong Excel đó là tạo bảng bằng Insert Table, tạo bảng bằng Format as Table và tạo bảng bằng Border. Bên trên là tổng hợp các thao tác với bảng trong Excel mà chúng tôi muốn chia sẻ đến bạn. Hy vọng với những thông tin trên, bạn đã biết được cách tạo bảng trong Excel cũng như có thể sử dụng Excel một cách thành thạo hơn. Nếu cảm thấy bài viết có ích thì đừng quên theo dõi chúng tôi và chia sẻ bài viết đến cho mọi người cùng tham khảo nhé! |