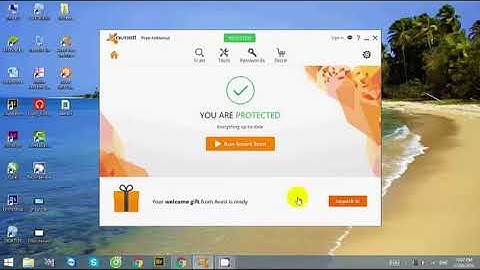Update Driver càng sớm và thường xuyên, máy tính bạn càng ít gặp rủi ro về lỗi hệ thống và được bảo vệ tốt hơn trước các mối đe dọa bảo mật. Đặc biệt, trong thời đại công nghệ phát triển nhanh chóng hiện nay, việc cập nhật Driver định kỳ giúp bạn không bỏ lỡ bất kỳ cải tiến và tính năng mới nào từ nhà sản xuất, đồng thời tối ưu hóa hiệu suất sử dụng máy tính. Show
Hãy cùng Hoàng Hà Mobile tìm hiểu qua bài viết này để biết cách cập nhật Driver cho máy tính Windows 10 một cách đơn giản nhất và tận dụng tối đa hiệu suất của máy tính. Định nghĩa Driver và vai trò đối với máy tínhDriver là phần mềm cầu nối giữa hệ điều hành và phần cứng của máy tính, qua đó giúp máy tính có thể giao tiếp và điều khiển các thiết bị phần cứng như máy in, card màn hình, loa, và nhiều thiết bị khác. Để máy tính hoạt động trơn tru và hiệu quả, việc cập nhật Driver là không thể thiếu.  Vai trò của Driver trong máy tính là vô cùng quan trọng. Nó giúp hệ điều hành hiểu được cách thức hoạt động của các thiết bị phần cứng, từ đó giúp máy tính sử dụng đúng và đầy đủ chức năng của chúng. Một Driver cũ có thể khiến cho máy tính gặp lỗi, hoạt động không ổn định và giảm hiệu suất làm việc. Việc thường xuyên update Driver không chỉ giúp máy tính của bạn tương thích với các phần mềm và ứng dụng mới. Thêm vào đó, nó còn khắc phục các lỗi phần mềm, nâng cao hiệu suất, đồng thời bảo mật cho hệ thống. Nhiều Driver mới còn bổ sung thêm các chức năng và cải thiện hiệu suất của thiết bị phần cứng. Lý do nên update Driver cho máy tính Windows 10Trên thực tế, có khá nhiều lý do mà bạn nên thực hiện cập nhật driver cho máy tính của mình, điển hình như: Tăng hiệu suất của máy tính Cập nhật Driver giúp máy tính của bạn hoạt động mượt mà và tối ưu hóa hiệu suất. Các Driver mới thường chứa các cải tiến kỹ thuật và tối ưu hóa, giúp phần cứng hoạt động hiệu quả hơn, giảm thiểu tình trạng treo máy, giật lag và tăng tốc độ xử lý. Khắc phục lỗi phần mềm Việc cập nhật Driver còn giúp sửa chữa các lỗi và vấn đề phát sinh từ các phiên bản Driver cũ. Đôi khi, các lỗi hệ thống, xung đột phần mềm và vấn đề về bảo mật có thể được giải quyết chỉ bằng việc update Driver lên phiên bản mới nhất.  Tương thích với các phiên bản ứng dụng và phần cứng mới Driver cũ có thể không hỗ trợ hoặc không tương thích với các phiên bản ứng dụng mới và phần cứng mới. Cập nhật Driver đều đặn đảm bảo rằng máy tính của bạn có thể làm việc với mọi thiết bị và ứng dụng, giúp bạn luôn kết nối và hiệu quả. Bên cạnh những lợi ích trên, cập nhật Driver còn giúp máy tính của bạn hoạt động ổn định, giảm nguy cơ hỏng hóc và tăng tuổi thọ cho các linh kiện phần cứng. Nói chung, việc cập nhật Driver là bước quan trọng để duy trì và nâng cao trải nghiệm sử dụng máy tính hàng ngày, đặc biệt là với hệ điều hành Windows 10. Cách kiểm tra phiên bản Driver hiện tạiKiểm tra phiên bản Driver hiện tại là bước đầu tiên và quan trọng để bạn biết liệu có cần phải update Driver hay không. Dưới đây là cách bạn có thể kiểm tra phiên bản Driver trên máy tính Windows 10: Sử dụng Device Manager Bước 1: Nhấn tổ hợp phím Windows + X và chọn Device Manager từ menu hiện ra.  Bước 2: Trong cửa sổ Device Manager, danh sách tất cả các thiết bị sẽ được hiển thị. Mở rộng danh mục thiết bị để xem các Driver. Ví dụ, để kiểm tra Driver card màn hình, bạn cần mở rộng mục Display adapters. Bước 3: Chuột phải vào thiết bị mà bạn muốn kiểm tra Driver, chọn Properties.  Bước 4: Trong cửa sổ Properties, chuyển sang tab Driver. Ở đây, bạn sẽ thấy thông tin chi tiết về Driver bao gồm phiên bản, nhà sản xuất, và ngày phát hành. Cách đọc và hiểu thông tin về Driver
Bằng cách kiểm tra thông tin trên, bạn sẽ biết được liệu Driver của mình có cũ và cần được update hay không. Đối chiếu với thông tin phiên bản Driver mới nhất trên trang web của nhà sản xuất để đảm bảo bạn đang sử dụng Driver mới nhất và tối ưu nhất. Hướng dẫn update Driver cho máy tính Windows 10 hiệu quả nhấtVề cơ bản, có khá nhiều cách để cập nhật Driver cho máy tính Windows hiệu quả trong từng trường hợp khác nhau, bạn có thể tham khảo ngay các cách bên dưới để thực hiện. Cập nhật Driver thông qua câu lệnhViệc cập nhật Driver thông qua câu lệnh có thể giúp bạn kiểm tra và xem xét các Driver đã cài đặt trên máy tính. Dưới đây là chi tiết các bước thực hiện: Bước 1: Mở Command Prompt Nhấn đồng thời phím Windows + R để mở hộp thoại Run. Gõ cmd vào ô Open. Chọn OK hoặc nhấn Enter để mở cửa sổ Command Prompt.  Bước 2: Kiểm tra danh sách Driver Trong cửa sổ Command Prompt, nhập lệnh driverquery và nhấn Enter. Máy tính sẽ hiển thị danh sách các Driver cùng với thời gian cài đặt của từng thiết bị. Nếu thấy thiết bị nào có thời gian cài đặt quá lâu, bạn nên xem xét việc cập nhật Driver cho thiết bị đó.  Bước 3: Xuất danh sách Driver ra file Gõ lệnh driverquery > driver.txt và nhấn Enter. Lệnh này sẽ xuất danh sách các Driver ra một file text có tên là “driver.txt”.  Bước 4: Xem lại file danh sách Driver Chọn biểu tượng Tìm kiếm trên thanh taskbar hoặc nhấn tổ hợp phím Windows + S. Tìm kiếm tên của file “driver.txt”. Click chọn file trong kết quả tìm kiếm để mở và xem chi tiết các Driver đã được cập nhật.  Sử dụng các phần mềm hỗ trợ tự động update DriverPhần mềm tự động cập nhật Driver giúp tiết kiệm thời gian và công sức bằng cách tự động quét, tìm, và cài đặt các bản cập nhật Driver một cách dễ dàng và nhanh chóng. Giới thiệu phần mềm Driver Booster
 Driver Easy
 Hướng dẫn cài đặt và sử dụng
Lưu ý:
Bằng cách tuân thủ hướng dẫn trên, bạn sẽ có thể dễ dàng update Driver, đảm bảo máy tính Windows 10 của mình luôn được tối ưu hóa và bảo mật. Cập nhật Driver thông qua Windows UpdateWindows Update không chỉ giúp bạn cập nhật các bản vá lỗi và cải tiến hệ thống, mà còn tìm và cài đặt các phiên bản update Driver mới nhất cho các thiết bị của bạn. Dưới đây là cách thực hiện: Bước 1: Mở Cài Đặt Windows Update Nhấn vào biểu tượng Tìm kiếm trên thanh taskbar hoặc sử dụng tổ hợp phím Windows + S. Gõ từ khóa windows update vào thanh tìm kiếm. Trong kết quả tìm kiếm xuất hiện, chọn Windows Update settings để mở cửa sổ cài đặt cập nhật Windows.  Bước 2: Kiểm Tra và Cài Đặt Cập Nhật Trong cửa sổ cài đặt Windows Update, click chọn Check for updates. Hệ thống sẽ bắt đầu quét để tìm các cập nhật có sẵn, bao gồm cả Driver mới cho các thiết bị. Nếu có Driver mới, chúng sẽ xuất hiện trong danh sách các mục cần cập nhật và sẽ được tải và cài đặt tự động. Khi quá trình cập nhật hoàn tất, bạn có thể cần khởi động lại máy tính để hoàn tất việc cài đặt Driver.  Lưu ý thêm:
Update Driver thông qua Device ManagerDevice Manager là công cụ quản lý thiết bị tích hợp trong Windows, giúp bạn kiểm tra và cập nhật Driver dễ dàng. Dưới đây là hướng dẫn từng bước thực hiện: Bước 1: Mở Device Manager Nhấn vào biểu tượng Tìm kiếm trên thanh taskbar hoặc sử dụng tổ hợp phím Windows + S. Gõ device manager vào thanh tìm kiếm. Trong danh sách kết quả, chọn Device Manager để mở cửa sổ quản lý thiết bị.  Bước 2: Chọn Thiết Bị Muốn Cập Nhật Trong cửa sổ Device Manager, tìm và chọn thiết bị bạn muốn cập nhật Driver. Thiết bị có thể nằm trong các danh mục khác nhau như “Display adapters”, “Network adapters”, v.v. Click chuột phải vào thiết bị cụ thể bạn muốn cập nhật. Trong menu hiện ra, chọn Properties để xem chi tiết về thiết bị.  Bước 3: Cập Nhật Driver Trong cửa sổ Properties, chọn tab Driver. Click chọn nút update Driver để mở hộp thoại cập nhật Driver.  Bước 4: Tìm và Cài Đặt Driver Mới Trong hộp thoại cập nhật, chọn tùy chọn Search automatically for drivers. Hệ thống sẽ tự động tiến hành tìm kiếm phiên bản Driver mới nhất.  Bước 5: Hoàn Tất Cập Nhật Chờ cho đến khi quá trình tìm kiếm và cài đặt Driver mới hoàn tất. Nếu có phiên bản Driver mới, hệ thống sẽ tự động tải và cài đặt cho bạn. Sau khi cập nhật thành công, click chọn Close để đóng cửa sổ.  Bằng cách sử dụng Device Manager, bạn có thể đảm bảo rằng tất cả các Driver trên máy tính của mình đều được cập nhật và hoạt động trơn tru, đặc biệt là khi bạn đã thực hiện cập nhật Windows hoặc thêm thiết bị phần cứng mới. Một vài lưu ý khi tiến hành update DriverCập nhật Driver là một quy trình quan trọng để đảm bảo máy tính hoạt động mạnh mẽ và ổn định. Tuy nhiên, để quá trình cập nhật diễn ra suôn sẻ và an toàn, bạn cần lưu ý đến một số điều sau đây: Sao lưu dữ liệu trước khi cập nhật Trước khi thực hiện cập nhật Driver, hãy sao lưu tất cả dữ liệu quan trọng. Mặc dù việc cập nhật Driver thường an toàn, nhưng cũng có khả năng xảy ra lỗi và gây mất dữ liệu. Việc sao lưu dữ liệu giúp bạn khôi phục thông tin nhanh chóng nếu có vấn đề xảy ra.  Đảm bảo rằng nguồn điện ổn định khi cập nhật Nguồn điện không ổn định có thể gây nguy hiểm khi bạn đang update Driver, đặc biệt là với các Driver quan trọng như Driver hệ thống và firmware. Nếu máy tính tắt đột ngột trong quá trình cập nhật, có thể gây hậu quả nghiêm trọng và làm hỏng hệ thống. Tránh tải Driver từ các nguồn không chính thống Driver không chính thống có thể chứa mã độc và gây hậu quả nghiêm trọng cho máy tính của bạn. Hãy chỉ tải Driver từ trang web chính thức của nhà sản xuất hoặc từ các trang web đáng tin cậy khác. Điều này giúp bạn tránh được các rủi ro về bảo mật và đảm bảo rằng bạn đang cài đặt đúng Driver dành cho phần cứng của mình. Ngoài ra, kiểm tra thông tin và đọc kỹ hướng dẫn của nhà sản xuất trước khi cài đặt để đảm bảo rằng bạn biết cách thực hiện quá trình cập nhật đúng và an toàn. Hướng dẫn khắc phục một số lỗi thường gặp sau khi cập nhật DriverSau khi update Driver, một số người dùng có thể gặp phải vấn đề với hệ thống hoặc phần cứng của mình. Dưới đây là cách khắc phục những lỗi phổ biến: Sử dụng System Restore System Restore là một công cụ hữu ích có sẵn trên Windows 10, giúp bạn khôi phục hệ thống về một trạng thái trước đó. Bước 1: Nhấn Windows + S, gõ Create a restore point và mở kết quả đầu tiên. Bước 2: Trong cửa sổ System Properties, chọn tab System Protection, sau đó nhấn System Restore…  Bước 3: Chọn một điểm khôi phục trước thời điểm bạn cập nhật Driver. Bước 4: Theo dõi và hoàn tất quá trình theo hướng dẫn trên màn hình để hoàn tất khắc phục lỗi update Driver. Sử dụng Safe Mode để gỡ bỏ Driver gây ra lỗi Safe Mode là chế độ an toàn của Windows, cho phép bạn khởi động máy tính với số lượng Driver và dịch vụ tối thiểu. Bước 1: Khởi động máy tính vào chế độ Safe Mode. Bạn có thể thực hiện điều này bằng cách giữ phím Shift và nhấn Restart từ màn hình đăng nhập hoặc từ menu Start. Bước 2: Trong màn hình Choose an option, chọn Troubleshoot > Advanced options > Startup Settings, và sau đó nhấn Restart.  Bước 3: Sau khi máy tính khởi động lại, nhấn số tương ứng với Enable Safe Mode. Bước 4: Một khi bạn đã trong Safe Mode, mở Device Manager, tìm và gỡ bỏ Driver gây ra lỗi. Bước 5: Khởi động lại máy tính ở chế độ bình thường và kiểm tra xem vấn đề có được giải quyết không. Câu hỏi thường gặp về update DriverDưới đây là một số câu hỏi và câu trả lời liên quan về cập nhật Driver trên Win 10 mà bạn nên nắm rõ: Làm sao để biết khi nào Driver cần được cập nhật? Để kiểm tra việc cần cập nhật Driver, bạn có thể thường xuyên kiểm tra trang web chính thức của nhà sản xuất phần cứng hoặc sử dụng chức năng cập nhật của Windows. Ngoài ra, một số phần mềm cập nhật Driver tự động cũng cung cấp thông báo khi có phiên bản Driver mới.  Có an toàn khi sử dụng phần mềm tự động update Driver? Việc sử dụng phần mềm tự động cập nhật Driver có thể an toàn nếu bạn chọn phần mềm đáng tin cậy và có đánh giá tốt từ cộng đồng. Tuy nhiên, luôn cân nhắc và đảm bảo rằng phần mềm đó đến từ một nguồn chính thống và có uy tín. Có nên cập nhật Driver thường xuyên hay chỉ khi gặp vấn đề? Việc cập nhật Driver thường xuyên giúp máy tính của bạn hoạt động ổn định và tối ưu hóa hiệu suất. Tuy nhiên, nếu hệ thống của bạn đang hoạt động mà không gặp phải vấn đề gì, việc cập nhật có thể không cần thiết cho từng Driver. Trong trường hợp gặp vấn đề hoặc khi có phiên bản hệ điều hành mới, việc cập nhật Driver là lựa chọn khôn ngoan.  Bằng cách trả lời những câu hỏi này, người đọc có thể hiểu rõ hơn về quy trình và cần thiết của việc update Driver, từ đó giúp bạn quản lý máy tính của mình một cách hiệu quả hơn. Tạm kếtQua bài viết, chúng ta đã cùng tìm hiểu về những bước quan trọng và cần thiết để cập nhật và update Driver cho máy tính Windows 10. Việc cập nhật Driver đóng vai trò quan trọng trong việc tối ưu hóa hiệu suất máy tính, khắc phục lỗi phần mềm và đảm bảo tương thích với các ứng dụng và phần cứng mới. Cuối cùng, Hoàng Hà Mobile khuyến khích tất cả mọi người luôn duy trì việc cập nhật Driver định kỳ. Điều này không chỉ giúp máy tính của bạn hoạt động mạnh mẽ và ổn định mà còn bảo vệ bạn khỏi các rủi ro về bảo mật và giữ cho hệ thống của bạn luôn mới mẻ và hiện đại. |