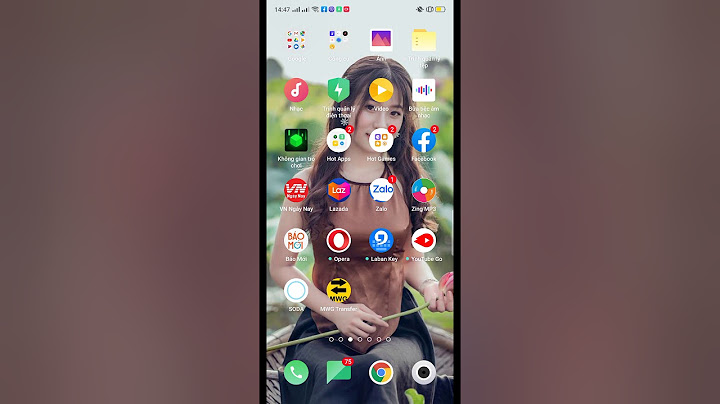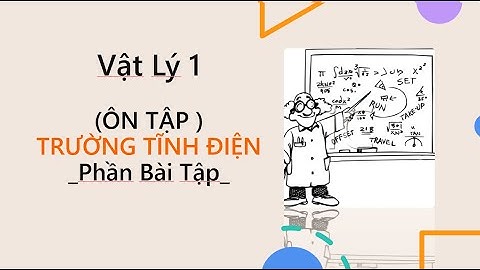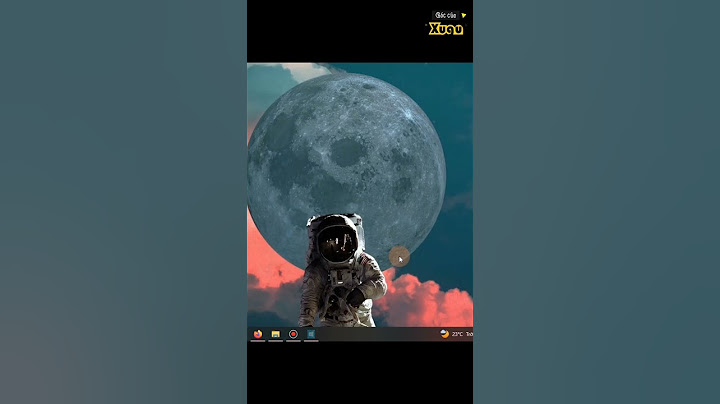Lời nói đầu: Microsoft Office là bộ phần mềm phổ biến cần thiết để tạo và chỉnh sửa tài liệu, bản trình bày và bảng tính. Tuy nhiên, chi phí của Microsoft Office có thể là một rào cản đối với nhiều người dùng và quá trình tải xuống có thể gây nhầm lẫn. Trong bài viết này, chúng tôi sẽ hướng dẫn bạn từng bước để tải xuống Microsoft Office miễn phí. Cách tải xuống và cài đặt Microsoft Office cho Windows 11/10
Các bước để tải xuống Microsoft 365Dưới đây là các bước để tải xuống và cài đặt Microsoft Office trên PC chạy Windows 11 hoặc Windows 10: - Đăng nhập vào tài khoản Microsoft của bạn: Truy cập trang web chính thức của Microsoft và đăng nhập vào tài khoản Microsoft của bạn. Nếu chưa có, bạn có thể tạo một tài khoản mới.
- Chọn phiên bản Microsoft Office bạn muốn tải xuống: Chọn sản phẩm Microsoft 365 Personal, Microsoft 365 Family hoặc Microsoft 365 Business phù hợp với nhu cầu của bạn. Bạn cũng có thể chọn mua phiên bản Office mua một lần, chẳng hạn như Office Home and Student 2021 hoặc Office Home and Business 2021.
- Tải xuống Microsoft Office: Nhấp vào nút "Cài đặt" để tải xuống tệp cài đặt. Quá trình tải xuống có thể mất một chút thời gian tùy thuộc vào tốc độ internet của bạn.
- Chạy tệp cài đặt: Sau khi quá trình tải xuống hoàn tất, hãy mở thư mục lưu tệp cài đặt và nhấp đúp vào tệp đó để chạy quá trình cài đặt.
- Làm theo quy trình cài đặt: Làm theo hướng dẫn để cài đặt Microsoft Office trên PC chạy Windows 11 hoặc Windows 10 của bạn. Bạn có thể được yêu cầu chọn ứng dụng bạn muốn cài đặt và tùy chỉnh cài đặt cài đặt.
- Đăng nhập để kích hoạt Microsoft Office: Sau khi cài đặt xong, hãy khởi chạy bất kỳ ứng dụng Microsoft Office nào như Word hoặc Excel và đăng nhập bằng tài khoản Microsoft của bạn để kích hoạt sản phẩm. Nếu bạn đã mua phiên bản Office mua một lần, bạn sẽ cần nhập khóa sản phẩm trong quá trình cài đặt.
- Bắt đầu sử dụng Microsoft Office: Giờ đây, bạn có thể bắt đầu sử dụng Microsoft Office trên PC Windows của mình. Các ứng dụng đã cài đặt sẽ xuất hiện trong menu Bắt đầu hoặc trên màn hình tùy thuộc vào cài đặt cài đặt của bạn.
Thích hợp cho sản phẩm:
- Microsoft 365 Personal
- Microsoft 365 Family
- Microsoft 365 Business
Yêu cầu hệ thống:
- Hệ điều hành: Windows 11, Windows 10 (64-bit)
- Bộ xử lý: 1,6 GHz hoặc nhanh hơn, 2 lõi
- Bộ nhớ: RAM 4 GB trở lên
- Dung lượng đĩa cứng: 4 GB dung lượng trống
Các bước tải xuống Microsoft Office 2021/2019/2016/2013/2010Dưới đây là các bước để tải xuống và cài đặt Microsoft Office 2021/2019/2016/2013/2010: - Truy cập trang web chính thức của Microsoft: Truy cập https://setup.office.com/?omkt=en-US trên trình duyệt web của bạn.
- Nhập khóa sản phẩm của bạn: Nếu bạn đã mua phiên bản bán lẻ của Microsoft Office, hãy nhập khóa sản phẩm gồm 25 chữ số của bạn vào trường được cung cấp. Nếu không có khóa sản phẩm, bạn có thể mua khóa sản phẩm từ trang web của Microsoft hoặc chọn tùy chọn dùng thử để sử dụng Microsoft Office trong thời gian giới hạn.
- Đăng nhập vào tài khoản Microsoft của bạn: Đăng nhập vào tài khoản Microsoft của bạn hoặc tạo tài khoản mới nếu bạn chưa có tài khoản.
- Chọn phiên bản Microsoft Office: Chọn phiên bản Microsoft Office bạn muốn tải xuống và cài đặt từ các tùy chọn được cung cấp, chẳng hạn như Office Home & Student, Office Home & Business, Office Professional hoặc Office Professional Plus.
- Chọn ngôn ngữ và phiên bản bit: Chọn ngôn ngữ và phiên bản bit phù hợp với PC chạy Windows 11 hoặc Windows 10 của bạn.
- Tải về và cài đặt: Bấm vào nút "Cài đặt" để bắt đầu tải về tập tin cài đặt. Khi quá trình tải xuống hoàn tất, nhấp đúp vào tệp thiết lập để chạy quá trình cài đặt. Làm theo hướng dẫn trên màn hình để hoàn tất cài đặt Microsoft Office trên PC của bạn.
- Kích hoạt Microsoft Office: Sau khi cài đặt hoàn tất, hãy khởi chạy bất kỳ ứng dụng Microsoft Office nào như Word hoặc Excel và đăng nhập bằng tài khoản Microsoft của bạn để kích hoạt sản phẩm. Nếu bạn đã mua phiên bản Office bán lẻ, hãy nhập khóa sản phẩm trong quá trình kích hoạt.
- Bắt đầu sử dụng Microsoft Office: Giờ đây, bạn có thể bắt đầu sử dụng Microsoft Office trên PC Windows của mình. Các ứng dụng đã cài đặt sẽ xuất hiện trong menu Bắt đầu hoặc trên màn hình tùy thuộc vào cài đặt cài đặt của bạn.
Thích hợp cho sản phẩm:
- Văn Phòng Gia Đình & Sinh Viên
- Văn phòng Trang chủ & Kinh doanh
- Chuyên viên văn phòng
- Văn phòng chuyên nghiệp Plus
Yêu cầu hệ thống:
- Hệ điều hành: Windows 11, Windows 10 (64-bit)
- Bộ xử lý: 1,6 GHz hoặc nhanh hơn, 2 lõi
- Bộ nhớ: RAM 4GB trở lên
- Dung lượng đĩa cứng: 4 GB dung lượng trống
Cách tải xuống Microsoft Office cho Mac
Các bước để tải xuống Microsoft 365 cho Mac1. Đi tới www.office.com và đăng nhập bằng tài khoản được liên kết với phiên bản Microsoft 365 của bạn. Đây có thể là tài khoản Microsoft, tài khoản cơ quan hoặc tài khoản trường học. 2. Sau khi đăng nhập, hãy chọn tùy chọn tải xuống và cài đặt Microsoft 365 cho Mac. 3. Đợi quá trình tải xuống hoàn tất, sau đó mở Finder và chuyển đến thư mục Tải xuống. Định vị tệp Microsoft Office installer.pkg (tên có thể thay đổi một chút) và bấm đúp vào tệp đó. 4. Nếu bạn gặp lỗi cho biết không thể mở trình cài đặt vì nó đến từ một nhà phát triển không xác định, hãy đợi 10 giây và di chuyển tệp đã tải xuống vào màn hình của bạn. Sau đó, giữ phím Ctrl và nhấp vào tệp để khởi chạy trình cài đặt. 5. rên màn hình cài đặt, chọn Continue để bắt đầu quá trình cài đặt. 6. Đọc thỏa thuận cấp phép phần mềm, sau đó nhấp vào Tiếp tục. 7. Chọn Đồng ý với các điều khoản. 8. Chọn cách bạn muốn cài đặt Microsoft 365, rồi bấm vào Tiếp tục. 9. Kiểm tra các yêu cầu về dung lượng ổ đĩa và điều chỉnh vị trí cài đặt nếu cần. Nhấn Install để bắt đầu cài đặt. 10. Nếu bạn muốn tùy chỉnh cài đặt và chỉ cài đặt các ứng dụng cụ thể của Microsoft 365, hãy nhấp vào nút Tùy chỉnh và bỏ chọn các chương trình bạn không muốn. 11. Chèn mật khẩu đăng nhập máy Mac của bạn nếu được nhắc, sau đó nhấp vào Cài đặt phần mềm. Đây là mật khẩu bạn sử dụng để đăng nhập vào máy Mac của mình. 12. Phần mềm sẽ bắt đầu cài đặt. Sau khi hoàn tất, hãy nhấp vào Đóng. Thích hợp cho sản phẩm:
- Microsoft 365 cá nhân
- Gia đình Microsoft 365
- Microsoft 365 Business
- Microsoft Office 2021/2016/2011 cho Mac
Yêu cầu hệ thống:
- Hệ điều hành: Mac OS X phiên bản 10.14 trở lên
- Bộ xử lý: Bộ xử lý Intel hoặc chip Apple M1
- Bộ nhớ: RAM 4GB trở lên
- Dung lượng đĩa cứng: 10 GB dung lượng trống
Cách tải xuống Microsoft Office trên Android
bước
- Mở Cửa hàng Google Play: Trên điện thoại thông minh hoặc máy tính bảng Android của bạn, hãy truy cập ứng dụng Cửa hàng Google Play và mở nó.
- Tìm kiếm Microsoft Office: Trong thanh tìm kiếm của Cửa hàng Play, nhập "Microsoft Office" và tìm kiếm nó.
- Chọn ứng dụng: Từ kết quả tìm kiếm, chọn ứng dụng Microsoft Office mà bạn muốn tải xuống và cài đặt trên thiết bị Android của mình, chẳng hạn như Microsoft Word, Microsoft Excel hoặc Microsoft PowerPoint.
- Tải xuống và cài đặt ứng dụng: Nhấp vào nút "Cài đặt" để tải xuống và cài đặt ứng dụng trên thiết bị của bạn. Đợi quá trình tải xuống và cài đặt hoàn tất.
- Đăng nhập bằng tài khoản Microsoft của bạn: Sau khi cài đặt hoàn tất, hãy mở ứng dụng và đăng nhập bằng tài khoản Microsoft của bạn. Nếu bạn không có tài khoản Microsoft, hãy tạo một tài khoản bằng cách làm theo hướng dẫn trên màn hình.
- Bắt đầu sử dụng Microsoft Office: Sau khi đăng nhập, bạn có thể bắt đầu sử dụng ứng dụng Microsoft Office trên thiết bị Android của mình để tạo và chỉnh sửa tài liệu, bảng tính cũng như bản trình bày.
Cách tải Microsoft Office trên iPhone/iPad
bước
- Mở App Store: Trên thiết bị iOS của bạn, tìm và nhấn vào biểu tượng App Store để mở.
- Tìm kiếm Microsoft Office: Chạm vào thanh tìm kiếm ở cuối màn hình và nhập "Microsoft Office". Nhấn nút "Tìm kiếm" trên bàn phím của bạn hoặc nhấn vào biểu tượng kính lúp.
- Chọn ứng dụng: Duyệt danh sách kết quả tìm kiếm và chạm vào ứng dụng Microsoft Office để tải xuống hoặc bạn có thể tải xuống ứng dụng bạn muốn tải xuống, chẳng hạn như Word, Excel hoặc PowerPoint.
- Tải xuống và cài đặt ứng dụng: Trên trang ứng dụng, chạm vào nút "Nhận" bên cạnh biểu tượng ứng dụng. Nếu được nhắc, hãy nhập mật khẩu Apple ID của bạn hoặc sử dụng Touch ID/Face ID để xác thực tải xuống. Đợi ứng dụng tải xuống và cài đặt trên thiết bị của bạn.
- Đăng nhập bằng tài khoản Microsoft của bạn: Sau khi cài đặt hoàn tất, hãy khởi chạy ứng dụng và đăng nhập bằng thông tin đăng nhập tài khoản Microsoft của bạn. Nếu chưa có tài khoản Microsoft, bạn có thể tạo một tài khoản từ bên trong ứng dụng.
- Bắt đầu sử dụng Microsoft Office: Sau khi đăng nhập, bạn có thể bắt đầu sử dụng ứng dụng Microsoft Office để xem, tạo và chỉnh sửa tài liệu, bảng tính cũng như bản trình bày trên iPhone hoặc iPad của mình.
Giải pháp thay thế tốt nhất cho Microsoft Office cho PC/Mac/Android/iOS: WPS OfficeWPS Office là bộ ứng dụng văn phòng mạnh mẽ cung cấp giải pháp thay thế miễn phí cho Microsoft Office. Nó bao gồm các chương trình Nhà văn, Bản trình bày và Bảng tính, tương thích hoàn toàn với Microsoft Word, PowerPoint và Excel. WPS Office có sẵn cho các thiết bị Windows, Mac, Android và iOS. 4 lý do tại sao nên sử dụng WPS Office để tạo và chỉnh sửa Word/Excel/PowerPoint:
- Sử dụng miễn phí: WPS Office hoàn toàn miễn phí, khiến nó trở thành lựa chọn lý tưởng cho những ai không muốn trả phí đăng ký Microsoft Office.
- Hoàn toàn tương thích với các tệp Microsoft Office: WPS Office hỗ trợ tất cả các định dạng tệp phổ biến được sử dụng trong Microsoft Office, bao gồm .docx, .pptx và .xlsx. Bạn có thể dễ dàng mở, chỉnh sửa và lưu các tệp Microsoft Office trong WPS Office mà không làm mất bất kỳ định dạng hoặc dữ liệu nào.
- Cộng tác thời gian thực và hỗ trợ đa nền tảng: WPS Office cho phép nhiều người dùng cộng tác trên một tài liệu trong thời gian thực, bất kể họ đang sử dụng nền tảng nào. Điều này giúp dễ dàng làm việc trên các dự án với các thành viên trong nhóm có thể đang sử dụng các thiết bị khác nhau.
- Các mẫu miễn phí khổng lồ để chỉnh sửa tài liệu, bản trình bày, bảng tính: WPS Office đi kèm với một loạt các mẫu miễn phí mà bạn có thể sử dụng để tạo các tài liệu, bản trình bày và bảng tính chuyên nghiệp.
Trustpilot4.8 WPS Office- Free All-in-One Office Suite - Use Word, Excel, and PPT for FREE, No Ads.
- Edit PDF files with the powerful PDF toolkit.
- Microsoft-like interface. Easy to learn. 100% Compatibility.
- Boost your productivity with WPS's abundant free Word, Excel, PPT, and CV templates.
Algirdas Jasaitis logo Cách mở, chỉnh sửa và lưu tệp Microsoft Office trong WPS:
- Mở WPS Office: Khởi chạy WPS Office trên thiết bị của bạn.
- Mở file Microsoft Office: Click vào nút “Open” trên giao diện chính, sau đó chọn file Microsoft Office muốn mở.
- Chỉnh sửa tệp: Thực hiện bất kỳ thay đổi cần thiết nào đối với tệp bằng các công cụ chỉnh sửa trong WPS Office.
- Lưu file: Sau khi chỉnh sửa file xong, bạn click vào nút “Save” để lưu thay đổi. Bạn có thể chọn lưu tệp ở định dạng Microsoft Office gốc hoặc ở định dạng WPS Office.
Tránh tải xuống Microsoft Office từ trang web của bên thứ batải xuống Microsoft Office từ các trang web của bên thứ ba có thể gặp rủi ro và gây ra nhiều sự cố khác nhau. Một số rủi ro tiềm ẩn khi tải xuống Office từ các trang web đó bao gồm: - Phần mềm độc hại và phần mềm độc hại khác: Các trang web của bên thứ ba có thể cung cấp các phiên bản Microsoft Office giả mạo hoặc giả mạo có chứa phần mềm độc hại hoặc phần mềm độc hại khác. Điều này có thể gây hại nghiêm trọng cho máy tính của bạn và xâm phạm dữ liệu cá nhân của bạn.
- Phí ẩn: Một số trang web của bên thứ ba có thể yêu cầu thanh toán hoặc thông tin cá nhân để đổi lấy việc tải xuống Microsoft Office, ngay cả khi nó được quảng cáo là "miễn phí". Điều này có thể dẫn đến các khoản phí bất ngờ trên thẻ tín dụng của bạn và hành vi trộm cắp danh tính.
- Lãng phí thời gian: Việc tải xuống từ các trang web của bên thứ ba có thể tốn nhiều thời gian, đặc biệt nếu quá trình tải xuống bị gián đoạn hoặc phần mềm không hoạt động như mong đợi.
- Mất tài liệu: Các phiên bản Office của bên thứ ba có thể không tương thích với tài liệu hoặc dữ liệu hiện có của bạn, dẫn đến mất hoặc hỏng dữ liệu.
- Phần mềm lỗi thời: Microsoft thường xuyên phát hành các bản cập nhật và tính năng mới cho Office. Sử dụng phiên bản Office của bên thứ ba có thể đồng nghĩa với việc bỏ lỡ các bản cập nhật và tính năng này, khiến bạn có phiên bản phần mềm lỗi thời và ít chức năng hơn.
Do đó, bạn chỉ nên tải xuống Microsoft Office từ các trang web chính thức của Microsoft hoặc các nguồn đáng tin cậy để tránh những rủi ro tiềm ẩn và đảm bảo hiệu suất tốt nhất của phần mềm. đây là các bước để cập nhật Microsoft Office: - Mở bất kỳ ứng dụng Office nào như Word hoặc Excel.
- Nhấp vào tab "Tệp" ở góc trên cùng bên trái của cửa sổ.
- Chọn "Tài khoản" từ menu bên trái.
- Nhấp vào "Tùy chọn cập nhật" và sau đó chọn "Cập nhật ngay".
- Đợi các bản cập nhật tải xuống và cài đặt.
- Khởi động lại mọi ứng dụng Office để hoàn tất quá trình cập nhật.
Lưu ý: Nếu bạn có Microsoft 365, các bản cập nhật sẽ miễn phí và tự động. Tuy nhiên, nếu bạn có Office 2021, thì đây là gói mua một lần không bao gồm các bản cập nhật trong tương lai. Trong trường hợp đó, bạn sẽ cần mua phiên bản Office mới để nhận các tính năng và bản cập nhật bảo mật mới nhất. Các tính năng ChatGPT AI sắp ra mắt - Microsoft CopilotMicrosoft Copilot là một tính năng AI sắp ra mắt sẵn sàng cách mạng hóa năng suất cho hàng triệu người trên thế giới. Đây là một công cụ sáng tạo được thiết kế để hoạt động trơn tru với Microsoft Office, cho phép người dùng hoàn thành các tác vụ một cách dễ dàng và hiệu quả. Một trong những lợi ích chính của Microsoft Copilot là nó có thể hiểu các lệnh ngôn ngữ tự nhiên và cung cấp phản hồi phù hợp cho người dùng. Điều này có nghĩa là người dùng có thể chỉ cần nói với Copilot những gì họ cần và nó sẽ phản hồi bằng các gợi ý và mẹo hữu ích để hoàn thành công việc một cách nhanh chóng và chính xác. Một ưu điểm quan trọng khác của Microsoft Copilot là nó có thể tích hợp với nhiều công cụ và dịch vụ của bên thứ ba. Điều này có nghĩa là người dùng có thể kết nối Copilot với các ứng dụng và dịch vụ yêu thích của họ, cho phép họ hoàn thành các tác vụ phức tạp một cách dễ dàng và hiệu quả. Ngoài ra, Microsoft Copilot được thiết kế có khả năng tùy biến cao, giúp người dùng có thể tùy chỉnh cấu hình sao cho phù hợp với nhu cầu và sở thích cá nhân. Điều này có nghĩa là người dùng có thể chọn loại phản hồi họ muốn nhận từ Copilot, cũng như mức độ tương tác mà họ yêu cầu. Nhìn chung, Microsoft Copilot được thiết lập để trở thành một công cụ thay đổi cuộc chơi dành cho bất kỳ ai dựa vào Microsoft Office để hoàn thành công việc. Với khả năng AI mạnh mẽ và khả năng tích hợp liền mạch với các công cụ và dịch vụ khác, Copilot sẵn sàng trở thành một công cụ không thể thiếu đối với hàng triệu người dùng trên khắp thế giới. Cách khắc phục lỗi tải xuống Microsoft Office
Kiểm tra yêu cầu hệ thống:Trước khi tải xuống Microsoft Office, hãy đảm bảo thiết bị của bạn đáp ứng các yêu cầu hệ thống tối thiểu. Mỗi phiên bản của Microsoft Office có bộ yêu cầu hệ thống riêng. Ví dụ: Microsoft Office 2021 yêu cầu Windows 10 trở lên và macOS 11 trở lên. Nếu thiết bị của bạn không đáp ứng các yêu cầu tối thiểu, bạn sẽ không thể tải xuống và cài đặt Microsoft Office. Kiểm tra xem bạn có vượt quá giới hạn 5 thiết bị không:Microsoft Office cho phép bạn cài đặt và kích hoạt phần mềm trên tối đa 5 thiết bị với một giấy phép duy nhất. Nếu bạn đã cài đặt và kích hoạt Office trên 5 thiết bị, bạn sẽ không thể tải xuống và kích hoạt Office trên thiết bị mới cho đến khi bạn hủy kích hoạt Office trên một trong các thiết bị đã kích hoạt trước đó.
|