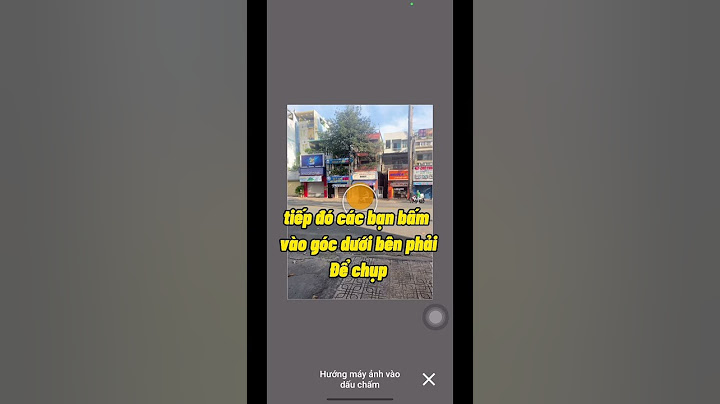Tiếp theo cài đặt Show /usr/bin/ruby -e "$(curl -fsSL https://raw.githubusercontent.com/Homebrew/install/master/install) Gọi các lệnh sau để cài Ruby brew install rbenv rbenv init echo 'if which rbenv > /dev/null; then eval "$(rbenv init -)"; fi' >> ~/.bash_profile Cuối cùng gõ lệnh kiểm tra phiên bản Ruby đã cài đặt: ruby -v  Cài đặt Ruby WindowsVào trang RubyInstallers, chọn bản cài đặt phù hợp với hệ thống của bạn (x86 hay x64)  Chạy bộ cài đặt vừa tải về, ở giai đoạn kết thúc cài đặt nó có ba lựa chọn - hãy chọn Trước tiên các bạn truy cập vào website https://rubyinstaller.org/downloads/ để tải bản Ruby tương ứng. Ở đây mình tải cả Ruby + DevKit Sau khi tải sau mình tiến hành cài đặt tương tự như 1 phần mềm. Quá trình cài đặt có thể diễn ra vài phút. Trong khuôn khổ bài viết trước chúng ta đã tìm hiểu Ruby on Rails là gì, bài viết này chúng ta sẽ tiếp tục tìm hiểu về cách cài đặt của nó các bạn nhé Để có thể sử dụng Ruby on Rails thì cần cài đặt trên máy tính các phần mềm sau:
Cài Đặt RubyRuby là ngôn ngữ đa nền tảng và có thể được cài đặt trên các hệ điều hành phổ biến như Windows, Mac OS và bản phân phối của Linux (bao gồm Ubuntu, Linux Mint...). Windows Để cài đặt Ruby trên Windows chúng ta sử dụng phần mềm Ruby Installer. Bạn có thể tải Ruby Installer từ trang rubyinstaller.org. Sau khi tải về bạn chỉ cần nhấp đúp vào tập tin cài đặt để bắt đầu tiến trình cài đặt như một phần mềm thông thường. Mac OS Với các máy tính sử dụng hệ điều hành OS X thì Ruby đã được cài đặt sẵn trên máy. Trường hợp bạn không muốn sử dụng phiên bản Ruby có sẵn và muốn cài phiên bản khác của Ruby thì bạn sử dụng chương trình quản lý phần mềm HomeBrew (hay Brew). Tuy nhiên, HomeBrew không được cài sẵn trên máy Mac mà bạn cần phải tự tay cài nó. Việc cài HomeBrew khá đơn giản là sử dụng một câu lệnh duy nhất trên cửa sổ dòng lệnh terminal như sau: Nếu gặp phải lỗi khi chạy câu lệnh trên thì bạn có thể lên trang brew.sh để lấy về câu lệnh cập nhật. Sau khi cài xong Brew bạn có thể cập nhật Ruby sử dụng câu lệnh sau: Linux Tuỳ vào hệ điều hành Linux mà chúng ta sẽ chạy các câu lệnh khác nhau để cài đặt Ruby. Với các hệ điều hành sử dụng apt-get làm chương trình quản lý phần mềm (như Ubuntu) chúng ta sẽ sử dụng câu lệnh sau trên cửa sổ dòng lệnh terminal để cài đặt Ruby: Với các hệ điều hành sử dụng yum (như CentOS, Fedora hay RHEL) chúng ta dùng câu lệnh sau: Cài Đặt RubyGemsTrên Windows sau khi cài đặt Ruby sử dụng Ruby Installer thì máy tính bạn cũng sẽ được cài đặt RubyGems. Với các hệ điều hành khác thì trong hầu hết các trường hợp, sau khi cài đặt Ruby thì chương trình RubyGems cũng sẽ được cài đặt cùng. Bạn có thể kiểm tra RubyGems đã được cài đặt trên máy hay chưa sử dụng câu lệnh sau: Nếu máy tính bạn không có RubyGems bạn có thể tải chương trình cài đặt từ rubygems.org. Sau khi tải về bạn tiến hành giải nén tập tin. Sau đó trên cửa sổ dòng lệnh terminal bạn di chuyển vào thư mục vừa được giải nén và chạy câu lệnh sau (dành cho Mac OS và Linux): Cài Đặt Ruby on RailsCuối cùng sau khi cài đặt Ruby và RubyGems chúng ta có thể cài đặt Rails framework sử dụng câu lệnh sau trên terminal (với Windows bạn sử dụng command prompt): Kết thúc quá trình cài đặt bạn có thể kiểm tra phiên bản Rails trên máy sử dụng câu lệnh sau: Cài Đặt SQLiteGiống như Ruby, SQLite có thể được cài đặt trên hệ điều hành Windows, Mac OSX và Linux. Windows Để cài SQLite trên Windows bạn thực hiện các bước sau: Vào trang sqlite.org và tìm mục Precompiled Binaries for Windows Ở mục này nhập chọn và tải về sqlite-shell và sqlite-dll. Giải nén hai tập tin tải về ở trên vào thư mục C:\WINDOWS\system32 Trên command prompt bạn có thể kiểm tra lại SQLite3 đã được cài đặt bằng cách chạy câu lệnh sau: undefined Nếu bạn không thấy thông tin về SQLite3 xuất hiện thì bạn cần thêm 2 tập tin chương trình sqlite-shell và sqlite-dll tải về ở trên vào biến môi trường (environment variables) trên Windows. Cuối cùng để kết thúc, bạn cũng cần cài đặt sqlite3 gem sử dụng RubyGems: undefined Mac OSX Trên Mac OSX thì SQLite3 đã được cài đặt sẵn, nếu bạn muốn cập nhật lên phiên bản mới nhất bạn có thể sử dụng HomeBrew: 0 Linux Tương tự như Mac OSX, trên các phiên bản của Linux thì SQLite3 cũng được cài đặt sẵn. Nếu bạn muốn cập nhật hoặc cài lại bạn có thể sử dụng câu lệnh sau: 1 Hoặc với yum: 2 Tạo dự án mớiTạo dự ánSau khi cài đặt xong các phần mềm cần thiết thì ta có thể tạo dự án đầu tiên. Bước 1: Kiểm tra phiên bản của Ruby on Rails được cài đặt: 3 Bước 2: Tạo dự án Để tạo ứng dụng blog thì trên cửa sổ trong lệnh bạn di chuyển tới thư mục sử dụng để lưu trữ ứng dụng. Dưới đây tôi sử dụng thư mục Sites trong thư mục người dùng để lưu ứng dụng: 4 Sau đó chạy câu lệnh sau: 5  Bước 3: Confirm folder dự án vừa tạo ra  Khởi động serverỞ trên bạn đã tạo thư mục dự án app_demo. Tuy nhiên để chạy được ứng dụng thì chúng ta cần sử dụng một HTTP web server để phục vụ việc chạy ứng dụng. Với Ruby on Rails chúng ta cũng có thể sử dụng Apache, tuy nhiên điều tuyệt vời ở Rails đó là bạn có thể sử dụng câu lệnh rails để tạo server cho ứng dụng thay vì phải cài đặt và cấu hình Apache. Web server được cung cấp bởi Ruby on Rails có tên là WEBrick và để khởi động WEBrick bạn chạy câu lệnh sau trên cửa sổ dòng lệnh: 6 Nếu bạn sử dụng hệ điều hành Windows bạn cần chạy câu lệnh trên sử dụng Ruby: 7 Câu lệnh trên sẽ khởi động WEBrick web server. Để dừng WEBrick bạn sử dụng tổ hợp phím Ctrl + C Bước 1: Khởi động web server  Bước 2: Confirm màn hình  Tự động tạo top pageBước 1: Sử dụng câu lệnh rails generator để tạo controller, views và route trong cùng một câu lệnh 8 Vì trên của sổ cmd hiện tại server đang chạy nên bạn hãy mở terminal khác để thực hiện lệnh trên nhé. Chú ý là nhớ trỏ đến đúng thư mục của dự án (Ở đây là cd 9)  Bước 2: confirm trên trình duyệt (http://localhost:3000/home/top) Trên windown bạn có thể sẽ gặp lỗi 0 như hình bên dưới  Thì hãy mở file /app/views/layouts/application.html.erb và đổi trong line 7 và 8 parameter đầu tiên từ 1 thành 2 rồi thử lại nhé. Kết quả như dưới là đã thành công |