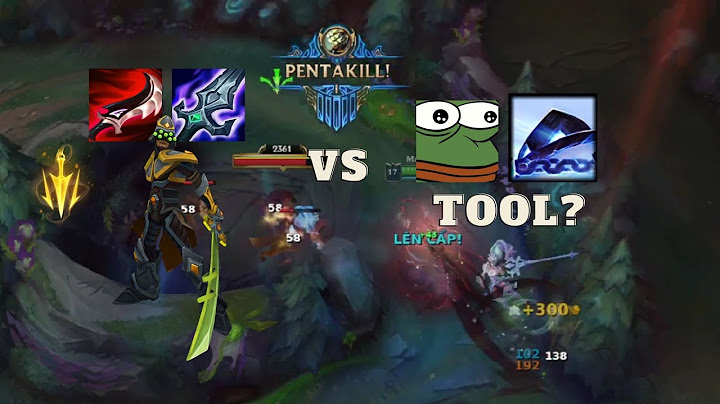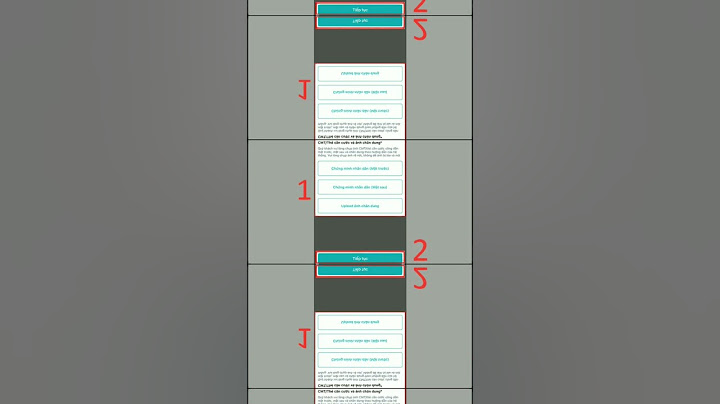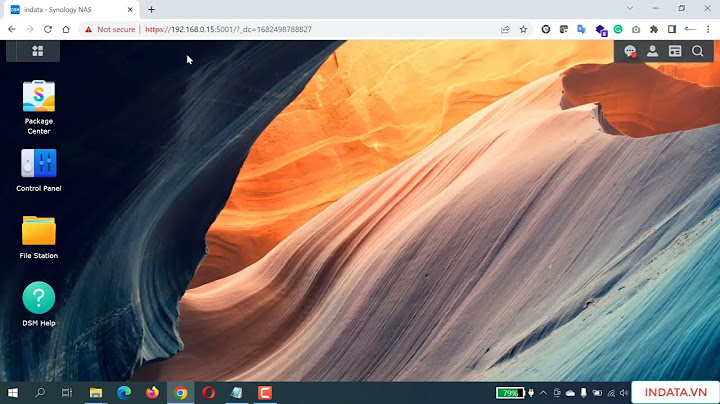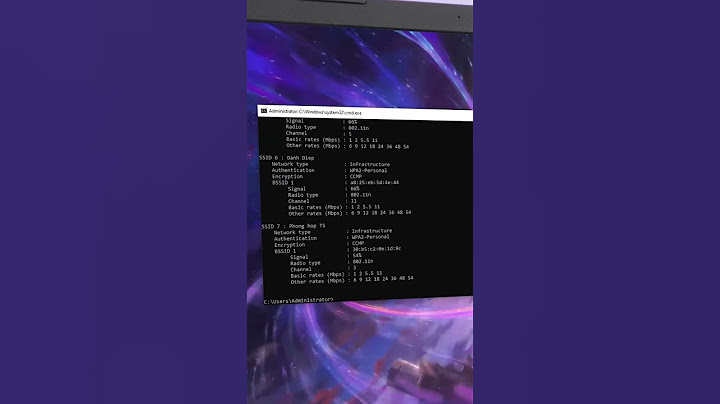Mac OS X là một trong những hệ điều hành có giao diện đẹp với những tính năng và ý tưởng xuất sắc nhất hiện nay. Tuy nhiên, để sử dụng nó, bạn phải mua máy tính của Apple, một loại thiết bị có giá bán rất cao so với đa số người dùng thông thường. Nếu là người dùng Windows và không muốn mua máy mới, bạn có thể chọn một giải pháp thay thế, đó là cài đặt hệ điều hành Elementary OS Luna (elementaryos.org) để có thể tận hưởng giao diện tuyệt vời của Mac OS X. Show Elementary OS Luna là bản Linux trên nền tảng Ubuntu 12.04 LTS. Đây là bản thứ 2 do nhóm Elementary OS phát triển sau bản Elementary OS Jupiter (trên nền Ubuntu 10.10). Mục đích của nhóm Elementary OS là “tạo ra một bản Linux ổn định với thiết kế ấn tượng”. Elementary được thiết kế đơn giản và dựa trên kinh nghiệm sử dụng máy của người dùng. Giao diện và ý tưởng của Elementary khá giống với Mac. Cài đặt Elementary OS Luna Giống như Ubuntu, Elementary OS Luna là gói cài đặt có thể chạy live, tức là bạn có thể dùng thử nó mà không cần cài đặt, có thể dùng unetbooin để chép nó vào USB (định dạng fat32), đánh vào CD để cài đặt hoặc cứu hộ hệ thống, dữ liệu. Sau khi dùng thử, nếu thích, bạn có thể cài nó vào máy bằng cách bấm Ubiquity installer trên thanh dock và làm theo các hướng dẫn để cài. Người dùng không chuyên có thể chạy thử trên USB để trải nghiệm nhưng không nên cài đặt vì có thể vô ý làm ảnh hưởng đến dữ liệu trong máy. Giao diện Điều đầu tiên mà bạn chắc chắn sẽ chú ý khi mới khởi động vào Elementary OS Luna là giao diện đẹp. Luna sử dụng môi trường desktop Pantheon, nếu chỉ nhìn sơ qua bạn khó có thể phân biệt những điểm khác với Mac OS X. Từ thanh dock đến cách tạo bóng cửa sổ, cách hiển thị file, cửa sổ đơn sắc, có thể nói thiết kế của Mac OS X đã ảnh hưởng lớn đến thiết kế của Elementary OS. Trải nghiệm Launcher của ứng dụng có tên là Slingshot, để truy cập nó, bạn bấm vào nút Application ở góc trên màn hình. Có hai kiểu hiển thị danh sách ứng dụng đã cài đặt là không sắp xếp hoặc theo mục. Thanh trên cùng là Wingpanel. Wingpanel chứa nút truy cập launcher ở bên trái, đồng hồ ở giữa và nút power, kết nối ở bên phải. Thanh dock, tên mã là Plank, làm việc giống như thanh dock của OS X. Plank sẽ tô sáng các biểu tượng ứng dụng đang chạy. Pantheon cũng hỗ trợ Hot Corners và nhiều không gian làm việc cùng lúc. Với Hot Corner, khi bạn để con trỏ chuột vào một trong 4 góc màn hình thì tương ứng, từng tính năng mà bạn cấu hình sẽ được thực hiện, chẳng hạn như hiển thị tất cả các cửa sổ ứng dụng, thu nhỏ tất cả các ứng dụng... Mặc định, tính năng này không được kích hoạt sẵn, bạn phải vào System Settings để kích hoạt nó. Phần mềm Elementary OS Luna có các ứng dụng cơ bản như Midori (trình duyệt web), Noise (ứng dụng nghe nhạc), Geary (quản lý email), Shotwell (quản lý ảnh), Totem (xem video), Empathy (trình nhắn tin tức thời), Scratch (soạn thảo file text). Elementary OS Luna cũng có Software Center, System Settings (Switchboard) và trình quản lý tập tin (Pantheon Files). Tuy nhiên, bạn cần cài đặt thêm LibreOffice cho các công việc văn phòng. Bạn có thể cài đặt các ứng dụng dành cho Ubuntu vào Luna thông qua Software Center. Pantheon - quản lý tập tin Pantheon không có menu Settings, ứng dụng có các chế độ hiển thị (List, Grid và Column), để hiện file ẩn, bạn có thể bấm Show Hidden Files qua menu chuột phải hoặc bấm Ctrl+H. Ngoài ra, có thể nén (Compress), in (Print) và gửi file qua bluetooth thông qua menu chuột phải. Elementary Tweaks - Tinh chỉnh thiết lập cơ bản Bạn có thể cài đặt thêm Elementary Tweaks (http://tinyurl.com/p55zz9w) để hiệu chỉnh các thiết lập, thay đổi icon, theme, bố cục nút và font, thay đổi hiệu ứng cửa sổ và đổ bóng, thêm và thay đổi các phím tắt, thay đổi thiết lập giữa một bấm chuột (đơn) và bấm đôi trong Pantheon. Giới hạn Elementary OS Luna đã thành công trong việc xây dựng một bản Linux ấn tượng chưa từng có trong quá khứ. Tuy nhiên, Elementary OS cũng còn tồn tại nhiều lỗi, để khắc phục, bạn nên thường xuyên cập nhật thông qua Update Manager. Elementary chạy khá mượt mà, dễ sử dụng, khá phù hợp với các máy cấu hình yếu. Một lựa chọn tốt hơn là dựa vào Wine hoặc khởi động kép, việc sử dụng ảo hóa sẽ cung cấp cho máy ảo Windows quyền truy cập vào cổng USB của máy tính vật lý và các thiết bị khác. Điều đó cũng có nghĩa là bạn có thể di chuyển máy ảo sang thiết bị mới nếu máy tính hiện tại của bạn cần thay thế. Dưới đây là mọi thứ bạn cần biết về cách cài đặt Windows trên máy ảo trên Linux bằng Oracle VirtualBox. Điều kiện cần cho một máy ảo Windows trên LinuxĐể bắt đầu, bạn sẽ cần những thứ sau:
Cách kích hoạt ảo hóa trên LinuxĐể kiểm tra xem PC Linux của bạn có hỗ trợ ảo hóa hay không, hãy mở terminal và nhập Lệnh này tiết lộ mọi thứ bạn cần biết về CPU của hệ thống, chẳng hạn như kiểu máy, kiến trúc, bộ nhớ đệm và công nghệ ảo hóa.  Trong ví dụ này, máy tính xách tay HP có ảo hóa Intel VT-x. Ảo hóa, nếu không được bật theo mặc định, có thể được bật trong BIOS hệ thống. Đường dẫn để thực hiện việc này sẽ phụ thuộc vào phần cứng bạn đang sử dụng. Để có kết quả tốt nhất, hãy khởi động vào BIOS hệ thống của bạn và tìm tài liệu tham khảo về Intel VT (trên PC kiến trúc Intel) hoặc AMD-V (trên PC có CPU AMD và bo mạch chủ). Liên quan đến RAM hệ thống, mặc dù bạn dùng hệ điều hành cũ với 4GB, nhưng bạn nên bắt đầu với 8GB để có kết quả tốt nhất. Máy tính được sử dụng trong hướng dẫn này có RAM 12GB. Lựa chọn phần mềm ảo hóaMặc dù QEMU được cho là tùy chọn máy ảo ưu việt dành cho hệ thống Linux, nhưng chúng tôi muốn có một giải pháp có thể chạy Windows với ít rắc rối nhất và có thể cài đặt nhanh chóng. Vì vậy, trong hướng dẫn này, chúng tôi sẽ sử dụng Oracle VirtualBox. Cài đặt VirtualBox trong dòng lệnh. Đối với hệ thống dựa trên Debian: Đối với các bản phân phối dựa trên RHEL (Fedora, CentOS), hãy sử dụng: Nếu bạn đang sử dụng Arch Linux hoặc bất kỳ bản phân phối tương tự nào, hãy nhập: Đợi trong khi VirtualBox cài đặt. Nếu muốn, bạn có thể tải xuống trình cài đặt từ Oracle. Hướng dẫn của chúng tôi về cách cài đặt Oracle VirtualBox giải thích điều này chi tiết hơn. Thiết lập Windows trong Oracle VirtualBoxVới VirtualBox được cài đặt trên PC Linux của bạn, hãy khởi chạy phần mềm. Oracle VirtualBox có thể được sử dụng để chạy bất kỳ phiên bản Windows hiện đại nào. Hướng dẫn này phù hợp với bất kỳ ai muốn cài đặt Windows 10 hoặc 11, nhưng cũng phù hợp với Windows XP, Vista, 7 hoặc 8.1.  Bắt đầu bằng cách nhấp vào Mới (New), sau đó đặt tên cho thiết bị ảo. Trong menu thả xuống Loại (Type), đảm bảo rằng Windows đã được chọn và trong Version (phiên bản), phiên bản Windows chính xác. Bạn có thể chạy khá nhiều thứ từ Windows 3.1 cho đến nay. Nhấp vào Tiếp theo (Next) để tiếp tục và trong màn hình tiếp theo, chọn Kích thước bộ nhớ (Memory size) cho máy ảo. Kích thước mặc định được đề xuất sẽ được đề xuất dựa trên hệ điều hành bạn đã chọn và phần cứng của máy tính thực của bạn.  Nhấp vào Tiếp theo (Next) để tạo ổ đĩa cứng ảo, chọn lại tùy chọn mặc định trừ khi bạn có lượng dữ liệu đặc biệt lớn để chạy trong máy ảo.  Sau khi hoàn tất, hãy nhấn Tạo (Create), sau đó chọn loại tệp ưa thích của bạn. Nếu bạn định sử dụng đĩa cứng ảo với VirtualBox, hãy nhấn Tiếp theo (Next), nếu không hãy chọn định dạng khác nếu thích hợp. Sau đó, bạn phải chỉ định xem ổ cứng ảo nên được phân bổ động (dynamically allocated) hay không (tức là nó tăng kích thước theo yêu cầu, đến giới hạn trên đã chọn trước) hay kích thước cố định (Fixed size). Trong hầu hết các trường hợp, bạn nên chọn phân bổ động  Nhấp vào Tiếp theo (Next) để tiếp tục, xác nhận (hoặc thay đổi) tên tệp, vị trí và kích thước, sau đó Tạo (Create) lại để tiếp tục. Cài đặt Windows trên LinuxVới máy ảo đã được định cấu hình — hãy coi nó giống như việc xây dựng một PC nhưng có các thành phần ảo — giờ đây bạn đã sẵn sàng cài đặt Windows. Nếu bạn đang sử dụng đĩa hoặc thẻ nhớ USB để cung cấp ISO thì bây giờ là lúc lắp phương tiện chứa tệp ISO. Bây giờ, hãy nhấp vào mũi tên Bắt đầu màu xanh lục và chọn vị trí của dữ liệu nguồn – đĩa cài đặt Windows. Nhấp vào Bắt đầu (Start), sau đó đợi máy tính ảo tải thiết lập Windows. Nếu bạn đã cài đặt Windows trước đó, bạn sẽ quen với điều này — nếu chưa, trình hướng dẫn sẽ giúp bạn. Cách cài đặt máy ảo Windows 10 trên Linux mà không cần đĩaNếu bạn là nhà phát triển và đang tìm cách cài đặt nhanh Windows 10 cho mục đích thử nghiệm thì tất cả những điều trên có vẻ tốn một chút công sức. May mắn thay, có một giải pháp được cung cấp bởi Microsoft. Các máy ảo từ Windows 7 đến Windows 10 được cung cấp (có thời hạn sử dụng 90 ngày) trong cổng Nhà phát triển Microsoft Edge. Có thể dễ dàng tải xuống và triển khai VM từ đây trong VirtualBox. Để đăng nhập vào Windows VM, hãy sử dụng tên người dùng/mật khẩu mặc định của IEUser/Passw0rd!  Như đã nói, bạn nên tạo một ảnh chụp nhanh của máy ảo sau khi thiết lập để dễ dàng quay lại nếu có sự cố. Một điều cần lưu ý: bạn có thể cần phải điều chỉnh cài đặt máy ảo của mình để nó hoạt động chính xác. Hướng dẫn riêng của Microsoft nêu rõ bạn nên sử dụng lượng RAM sau:
Vì vậy, nếu hình ảnh máy ảo đã tải xuống của bạn không hoạt động như mong đợi, hãy điều chỉnh RAM như trên. Nói chung, hãy hướng tới RAM tối đa thay vì RAM tối thiểu. Khởi chạy Windows và cài đặt phần mềm!Lúc này, bạn có thể khởi động vào Windows và cài đặt phần mềm thông qua DVD (nhờ các công cụ VirtualBox) hoặc bằng cách tải xuống và cài đặt. Tất cả các ứng dụng Windows thông thường của bạn sẽ chạy như bình thường, chỉ bị giới hạn bởi phần cứng của máy tính chủ — PC vật lý mà bạn đã cài đặt VirtualBox trên đó. Sử dụng máy ảo có lẽ là cách tốt nhất để tải các ứng dụng và trò chơi Windows nếu Bottles và Wine không phù hợp với bạn. Có một máy ảo Windows mà bạn có thể dễ dàng bật và tắt trong khi vẫn tiếp tục sử dụng máy tính Linux hàng ngày của mình là một lợi thế lớn. Nếu bạn cần chạy phần mềm Windows và có phần cứng hỗ trợ ảo hóa thì đây là một giải pháp tuyệt vời. |