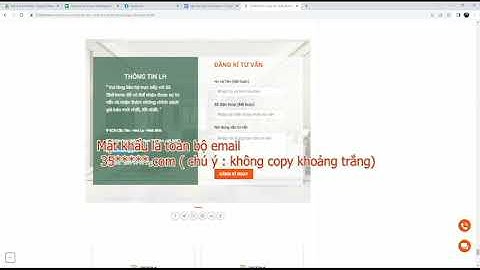Ngoài tính năng Scan đơn thuần thì chức năng scan của máy in còn một tính năng nữa là Scan-to-folder. Có nghĩa là sau khi scan xong, tài liệu sẽ được đưa thẳng đến thư mục mà bạn mong muốn ngay lập tức mà bạn không phải thông qua các bước trung gian. Và sau đây là cách thực hiện đối với máy in HP. Show
Tài liệu này áp dụng cho một số máy in Đa chức năng HP LaserJet Pro (MFP). Đối với HP LaserJet Pro MFP M329, M428, M429 hoặc M479 mới hơn, hãy chuyển đến Thiết lập Quét vào Thư mục Mạng . Máy in có một tính năng cho phép nó quét tài liệu và lưu nó vào một thư mục mạng. Để sử dụng tính năng quét này, máy in phải được kết nối mạng; tuy nhiên, tính năng này không khả dụng cho đến khi nó được cấu hình. Có hai phương pháp để định cấu hình Quét vào thư mục mạng, Trình hướng dẫn Quét vào Thư mục Mạng (Windows), được cài đặt trong nhóm chương trình HP cho máy in như một phần của cài đặt phần mềm đầy đủ trong Windows 7 và Thiết lập Thư mục Mạng thông qua Máy chủ Web Nhúng của HP (EWS). Sử dụng thông tin sau để thiết lập tính năng Quét vào Thư mục Mạng. Phần 1: Tạo thư mục scanBước 1: Bạn vào This PC  Bước 2: Click chuột phải và chọn New → New Folder  Bước 3: Sau đó đặt tên cho folder scan ở đây mình đặt tên là [SCAN] để dễ quản lý  Bước 4: Click chuột phải lên thư mục SCAN vừa tạo, chọn Properties. Trong tab Sharing, chọn Advanced Sharing  Bước 5: Check chọn vào ô Share This Folder, check chọn Permission  Bước 6: check Chọn hết các ô Allow → Apply → OK  Bước 7: Sau đó tiếp tục Apply và OK lần nữa  Bước 8: Trong tab Security, chọn Edit  Bước 9: Chọn Advanced để tìm user everyone hoặc gõ every… vào ô trống, chọn check names → OK  Bước 10: Chọn OK → OK để đóng các cửa sổ Phần 2: tắt tường lửa Firewall trong windownBạn xem thêm bài viết cách tắt bức tường lửa Firewall trong windown: https://maihoangphotocopy.com/huong-dan-cach-tat-tuong-lua-tren-windows-10/ Công ty Cổ phần Thương mại và Dịch vụ Ngọc Hà được hình thành và phát triển từ năm 2000, hiện tại là đại lý chính thức của các hãng máy photocopy hàng đầu tại Việt Nam. Máy văn phòng Ngọc Hà - Chi nhánh Nghệ An - Hà Tĩnh VP Nghệ An: 21 Cao Xuân Huy (kéo dài), P. Vinh Tân, Tp Vinh, Nghệ An VP Hà Tĩnh: 19 Nguyễn Công Trứ, P. Nam Hà, Tp Hà Tĩnh, Hà Tĩnh VP Kỳ Anh: Cầu Voi, Kỳ Thịnh, Thị xã Kỳ Anh, Hà Tĩnh Hotline: 0946 946 808 Máy photocopy nói chung và máy photocopy Fuji Xerox nói riêng ngày càng được tích hợp nhiều chức năng thông minh trong đó có tính năng Quét (Scan), vì thế để nắm được cách cài đặt và sử dụng tính năng này của máy photo Fuji Xerox vui lòng tham khảo bài viết dưới đây. Máy photo Quang Minh xin cung cấp bài viết hướng dẫn cài đặt scan máy photocopy Fuji Xerox cho các dòng máy photocopy Xerox thông dụng trên thị trường Việt Nam. Ngoài ra nếu Quý khách hàng có nhu cầu sử dụng dịch vụ cho thuê máy photocopy của chúng tôi hãy liên hệ ngay với chúng tôi ngay hôm nay để nhận được nhiều ưu đãi nhất. Qua bài viết này bằng cách làm tương tự các bạn có thể cài đặt chức năng Scan cho các dòng máy photocopy Fuji Xerox khác nhau như:
Hướng dẫn cài đặt scan máy photocopy Fuji Xerox WorkCentre 5335, DocuCentre 3065(Các dòng máy khác làm tương tự) Trên máy photocopy Xerox WC 5330/5335, Xerox DC 3060/3065 có 2 Chức năng “Scan to PC” và “Store to Folder”.  I. Cài đặt chức năng “Store to Folder”1. Trên máy tính, mở duyệt Web (Chrome, Cốc Cốc, Microsoft Edge…) và gõ địa chỉ IP máy photocopy. VD: Địa chỉ máy photocopy là 192.168.100.65 (Nếu bạn chưa biết cách đặt và xem địa chỉ IP máy photocopy Xerox vui lòng tham khảo tại đây.   2. Ấn vào “Properties” để đăng nhập   3. Chọn “Scan” > chọn “Folder” > “Create”  4. (Folder Name): Gõ tên người dùng (TEST1) > chọn “Check Folder Passcode ” là “Always” > đặt Passcode của mình và ấn “Apply” Khi đặt Passcode thì các máy tính khác sẽ không lấy được file Scan. Trường hợp không muốn dùng passcode thì có thể bỏ qua..  5. Chọn "Save & Close". Như vậy là bạn đã cài đặt xong chức năng "Store to Folder" trên máy photocopy Xerox. Để sử dụng chức năng "Store to Folder" vui lòng tham khảo tại đây  II. Cài đặt chức năng “Scan to PC”1. Yêu cầu trước khi cài đặt chức năng scan to PCBật chức năng chia sẻ trên máy tính: Mở “Control panel” chọn “ Network and sharing Center” chọn “ Change advanced sharing settings”    2. Tạo thư mục Share full control trên máy tính


  2.1 Trên máy tính, mở duyệt Web (Chrome, Cốc Cốc, Microsoft Edge…) và gõ địa chỉ IP máy photocopy. VD: Địa chỉ máy photocopy là 192.168.100.65  2.2. Ấn vào “Properties” để đăng nhập   2.3. Chọn “ Address Book ” sau đó chọn “ Add New Name ”  2.4. Chú ý: Chọn “SMB ” Name: Tên người dùng Server Name/IP Address: Computer name hoặc IP tĩnh của máy tính Shared Name: Thư mục mà bạn tạo và đã shared full control lúc trước.  2.5 Chọn "Save & Close". Như vậy là bạn đã cài đặt xong chức năng "Scan to PC" trên máy photocopy Xerox. Cách scan 2 mặt máy Fuji XeroxĐể có các tùy chọn khác như Scan 2 mặt (2 side), Scan đen trắng (B/W), Scan màu (Color), đặt tên file, định dạng file...  Để sử dụng chức năng "Scan to PC" vui lòng tham khảo tại đây  Ngoài ra các bạn có thể tham khảo thêm các bài viết liên quan:
\================================================================================================================= |