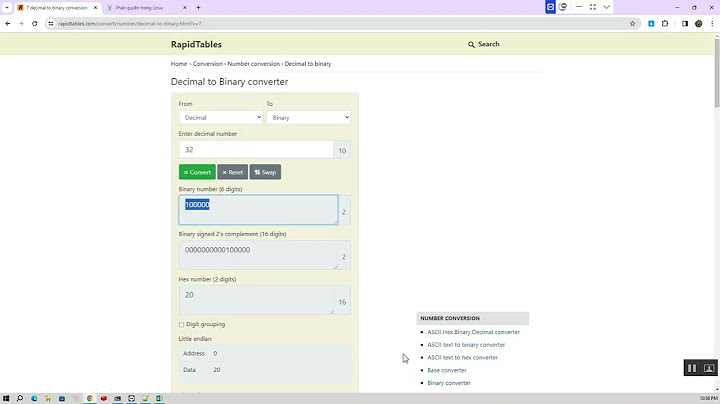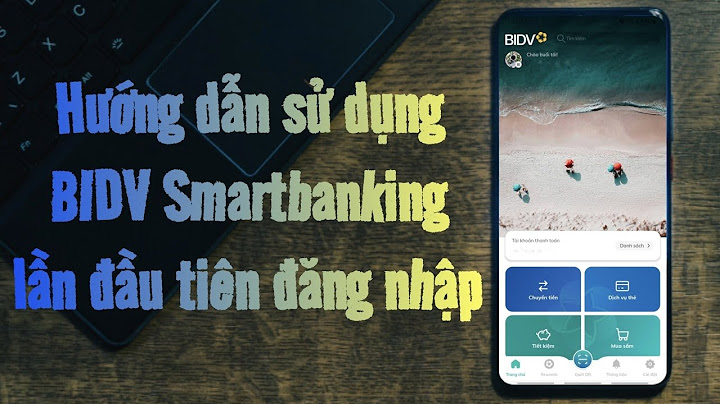Chỉnh full màn hình với win 7, win 8, Cách chỉnh Full Màn hình Win 8, win 7 khi chơi game, full màn hình game dota, aoe, warcraft toàn màn hình khi chơi game Sau khi cài đặt win 7, win 8 xong thì mặc định khi chơi game các bạn sẽ không thể chơi được game với màn hình full. Trong bài viết này ...Chỉnh full màn hình với win 7, win 8, Cách chỉnh Full Màn hình Win 8, win 7 khi chơi game, full màn hình game dota, aoe, warcraft toàn màn hình khi chơi game Show
Sau khi cài đặt win 7, win 8 xong thì mặc định khi chơi game các bạn sẽ không thể chơi được game với màn hình full. Trong bài viết này mình sẽ hướng dẫn các bạn chỉnh sửa để có thể chơi game full màn hình. Các bạn vào Start sau đó gõ: “regedit” vào ô Run hoặc nhấn tôt hợp cửa sổ Window + R rồi gõ “regedit” Sau đó bắt đầu chỉnh sửa như sau:  Hướng dẫn chơi game full màn hình với win 7 & win 8 HKEY_LOCAL_MACHINESYSTEMControlSet002ControlGr aphicsDriversConfigurationxxxx00 Cũng nhìn sang cột bên phải phần scaling chỉnh lại giá trị 3 nhé. (nhắp đúp vào scaling rồi đổi số 4 thành số 3) Bạn là một game thủ của những tựa game online như Fifa Online, LOL, WAR… và đặc biệt là AOE – bộ game Đế Chế và với hàng loạt game độc đáo sẽ ra mắt trong năm 2018, bạn muốn có những trải nghiệm game tuyệt vời trong chế độ Full màn hình. Tuy nhiên không phải lúc nào vào game thì game đó đã ở trong trạng thái full màn hình, yêu cầu bạn phải cài đặt lại cấu hình hoặc sử dụng ứng dụng nào đó để sao cho khi vào game sẽ được full màn hình. Hôm nay bài viết dưới đây sẽ hướng dẫn cách chỉnh full màn hình để sao cho khi vào bất kỳ game nào, màn hình sẽ ở chế độ Full màn hình. Xem thêm Công nghệ g-sync tạm biệt bóng ma màn hình khi chơi game Phần mềm quay màn hình chơi game nhẹ nhất Bước 1: Nhấn tổ hợp phím Windows + R sẽ xuất hiện hộp thoại Run Gõ : regedit → OK (Hoặc Sử dụng phím Enter)  Bước 2: Click chọn Hkey_local_machine → System  Bước 3: Tại mục System, Hãy chọn ControlSet001 → Control → GraphicsDriver  Bước 4: Tại GraphicsDrivers, các bạn chọn Configuration → SAM0788HYTB900359_25_07DB_68^6B6C3CB05C06D1DE0B1A3B2C580F73E8 → 00 → kích đúp 00. Sau đó kích đúp vào Scaling → Đổi giá trị 4 thành số 3 sau đó click OK Bước 5: Quay trở lại Bước 2 – Tại mục SYSTEM, Các bạn chọn → ControlSet002 → Control → GraphicsDrivers Bước 6: Tại mục GraphicDrivers, thực hiện lần lượt như Bước 4 nhé. Như vậy, cách chỉnh full màn hình chơi game ở windows 7 đã xong rồi Hướng dẫn điều chỉnh full màn hình chơi game ở Windows 8Bước 1 tới Bước 3 thực hiện tương tự như Windows 7. Bước 4: Từ mục GraphicDrivers → Configuration → AUO183CO_01_0709_17^77348d75963EED9CA6 → 00 → 00 Kích đúp vào Scaling → Đổi từ giá trị 4 thành 3. Sau đó OK Như vậy là đã chỉnh sửa xong mà hình full khi chơi game trên Windows 8 Hướng dẫn điều chỉnh full màn hình chơi game ở Windows 10Một số game mặc định luôn ở mức cấu hình thấp nhất, độ phân giải thấp nhất và với màn hình của bạn chưa chắc đã đúng với tỉ lệ khung hình, việc bị lệch tỉ lệ là chuyện thường xuyên xảy ra khi các bạn chơi game đời cổ như heroes 3 hay đế chế, đặc biệt là với các game thử game đế chế rất hay gặp phải lỗi này do game đã có từ rất lâu. Bước 1: Gõ tổ hợp phím Windows + R, nhập Regedit và OK.  Bước 2: Trong Registry Editor các bạn nhập theo đường dẫn sau : HKEY_LOCAL_MACHINE SYSTEM→ ControlSet001→Control → GraphicsDrivers → Configuration → NOEDID_15AD_0405_00000000_000F0000_0→ 00 → 00 , sau đó chọn Scaling modify Bước 3: Chuyển đổi giá trị Hexadecimal sang Decimal và nhập Value data = 3. Như vậy đã hoàn tất. Ngoài ra còn một cách khác các bạn có thể thử là click chuột phải ra màn hình chọn Graphic Options -> Panel fit -> Scale Full Screen |