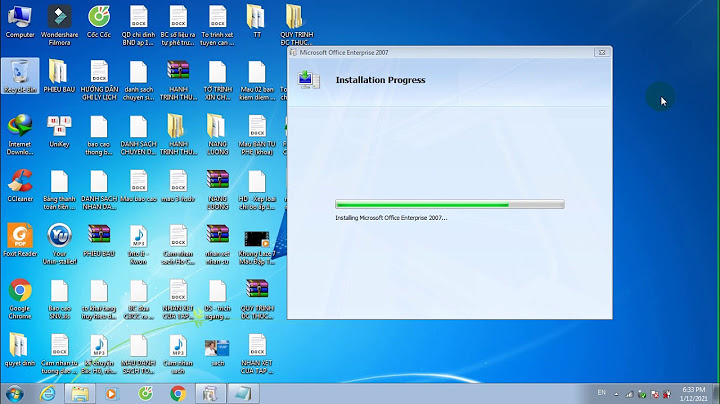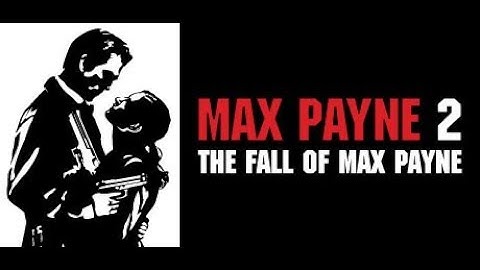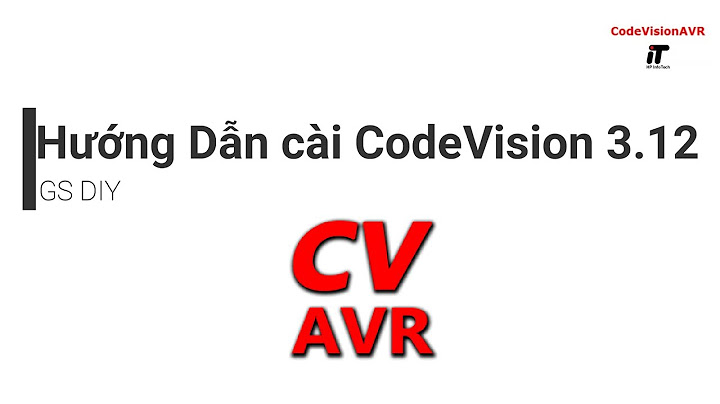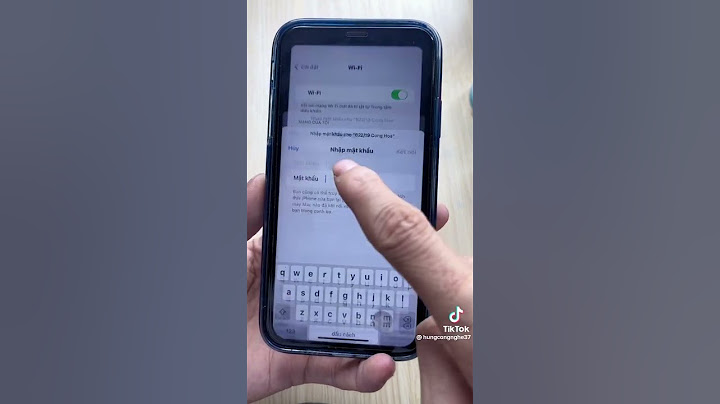Bạn đã bao giờ rơi vào tình huống mà khi đang soạn thảo văn bản hay làm một việc gì đó trên Word mà bỗng dưng mất điện hay máy tính bỗng dưng hết Pin đột ngột chưa? Show Nếu đã trải qua rồi thì cảm rất thật Yomost! đúng không 😀 Đùa vậy thôi chứ lúc đó chắc tức điên lên mất, nhất là lúc bạn làm gần xong rồi đó, tự nhiên rụp một cái. Thôi xong, chưa kịp lưu lại gì cả và bạn lại phải cặm cùi cày lại từ đầu. Thật sự là quá nhọ!!! Vậy phải làm sao để khắc phục tình trạng này? Thực ra thì nếu như lưu lại thủ công cũng được, thỉnh thoảng bạn nhấn Ctrl + S một cái là xong. Nhưng làm như vậy không chuyên nghiệp cho lắm, và đôi lúc đang tập trung làm thì bạn sẽ bị lãng quên việc này. Sử dụng mã độc quyền BLOGCHIASEKIENTHUCUNICA để giảm giá 50% tất cả các khóa học trên UNICA 👉VÀO HỌC THỬ👈 Vậy tại sao bạn không để Word làm việc này một cách tự động nhỉ?! Vâng, trong bài viết này blogchiasekienthuc.com sẽ hướng dẫn chi tiết cho các bạn cách thiết lập thời gian lưu lại văn bản tự động trong Word 2003, 2007, 2010 và 2013…. 2021… Lưu ý quan trọng: Để Word tự động lưu thì bước đầu tiên các bạn phải lưu và đặt tên cho file đó trước, thì ở lần sau Word mới tự động lưu được nhé các bạn. Mục Lục Nội Dung 1. Tự động lưu văn bản trong Word 2003Các bạn vào  Tiếp theo bạn hãy chọn tab Tips: Bạn nên để 1-3 phút là tốt nhất.  2. Thiết lập tự động lưu văn bản trên Word 2007Trên Word 2007 thì bạn nhấn vào  Tiếp theo bạn nhấn vào tab Save là tích vào dòng Ở trong khung màu xanh mình đã khoanh đó, bạn có thể thay đổi lại địa chỉ lưu file tự động, còn không để mặc định như vậy cũng được. Khi nào cần dùng đến thì chỉ cần truy cập theo đường dẫn đó để lấy lại file là xong.  3. Cài đặt tính năng tự động lưu file trên Word 2010 trở lênThực hiện: Bạn nhấn vào  Bạn cũng làm tương tự như Word 2007 hoặc xem hình dưới đây.  4. Lời kếtNhư vậy là chỉ với vài thao tác đơn giản là bạn đã thiết lập chế độ tự động lưu lại văn bản trong Word rồi đó. Tuy là đơn giản nhưng mình nghĩ nó cực kỳ cần thiết cho mọi người, tránh bị mất mát dữ liệu và mất công sức. Ngoài Word ra thì bạn có thể áp dụng tương tự đối với Excel và PowerPoint hoặc những ứng dụng có trong bộ Office nữa nhé. Hi vọng mẹo nhỏ này sẽ hữu ích với bạn! Chúc các bạn thành công ! Kiên Nguyễn – Blogchiasekienthuc.com Bài viết đạt: 4/5 sao - (Có 7 lượt đánh giá) Note: Bài viết này hữu ích với bạn chứ? Đừng quên đánh giá bài viết, like và chia sẻ cho bạn bè và người thân của bạn nhé ! Một trong những phương án giúp bạn có thể lấy lại nội dung các file văn bản Word khi bị lỗi đó là tạo bản sao lưu. Khi file văn bản gốc gặp vấn đề, hoặc xóa nhầm thì người dùng có thể dựa vào bản sao lưu đó để khôi phục lại nội dung trước đó. Và trên công cụ soạn thảo Word, người dùng có thể cài đặt chế độ tự động tạo bản sao lưu khi nhấn Save. Trong bài viết này, chúng tôi sẽ hướng dẫn bạn đọc cách thiết lập Word tự tạo bản sao lưu tài liệu. Bài viết này thực hiện trên Word 2007, với phiên bản Word khác các bạn thực hiện tương tự.
Bước 1:Tại giao diện Word, người dùng click vào biểu tượng Microsoft Office ở góc trái trên cùng giao diện.  Bước 2:Tiếp đến người dùng nhấn chọn vào mục Word Options ở bên dưới.  Bước 3:Chuyển sang giao diện Word Options, chúng ta nhấn chọn vào mục Advanced ở danh sách menu bên trái giao diện.  Nhìn sang nội dung bên phải người dùng tìm tới phần Save rồi tích chọn vào Always create backup copy. Như vậy tài liệu Word sẽ được tạo bản sao lưu.  Bước 4:Nếu file văn bản của bạn có dung lượng nhỏ thì quá trình sao lưu vào ổ đĩa sẽ diễn ra nhanh chóng. Nhưng file văn bản có nội dung nặng và tăng dần hoặc nếu bạn lưu tài liệu ra thiết bị lưu trữ bên ngoài như USB, thì quá trình tạo bản sao lưu nội dung trên Word sẽ cần thời gian để tiến hành. Nếu không muốn mất thời gian khi tiến hành sao lưu với những file Word dung lượng nặng, chúng ta có thể sử dụng tính năng sao lưu tài liệu ở chế độ nền khi click vào tùy chọn Allow background saves cũng trong giao diện Advanced trên Word Options.  Cuối cùng nhấn OK để lưu lại thay đổi và đóng hộp thoại Word Options.  Bước 5:Trước khi bản sao lưu được tạo, người dùng cần phải lưu file tài liệu đang mở nhiều hơn một lần. Bản sao lưu sẽ nằm cùng thư mục với file văn bản gốc như hình dưới đây. Chúng ta có thể mở cũng như chỉnh sửa nội dung file sao lưu này như những tập tin thông thường. File sao lưu bao giờ cũng bắt đầu bằng từ Backup of... có định dạng đuôi là .wbk.  Như vậy, bạn đã kích hoạt chế độ tự động tạo bảo sao lưu trên Word. Bản sao lưu sẽ chứa nội dung file gốc với nội dung được cập nhật ở lần sau cùng khi nhấn Save. Chẳng hạn nếu người dùng nhấn lưu văn bản 2 lần thì nội dung của file sao lưu sẽ là nội dung của file Word ở lần đầu tiên nhấn Save. Tuy nhiên để hạn chế những rủi ro xảy ra, bạn cần làm quen với thao tác nhấn Save ngay sau khi nhập nội dung. Hoặc điều chỉnh thời gian tự động lưu trên Word trong bài Cách thay đổi thời gian tự động lưu trong Word 2013. |