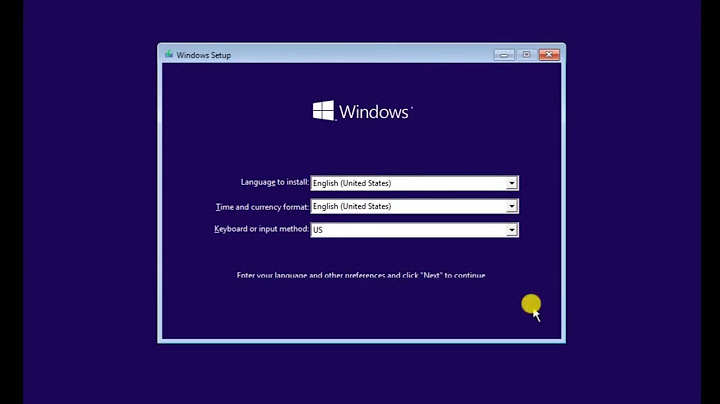Màu -chọn màu tô bạn muốn từ bảng màu hoặc chọn một trong các tùy chọn trong danh sách: Show
Hiệu ứng tô -bấm vào tùy chọn này để mở hộp thoại hiệu ứng tô, nơi bạn có thể áp dụng các hiệu ứng tô như chuyển màu, họa tiết, mẫu hình và tints. Độ trong suốt -nhập phần trăm của độ trong suốt trong hộp trong suốt, hoặc dùng con trượt để đặt độ trong suốt cho tô. Tùy chọn này chỉ sẵn dùng nếu bạn đã chọn một kiểu tô. Thay đổi đường và viền
Cân nặng -nhập độ dày của đường. Tùy chọn này không khả dụng nếu không có màu nào được chọn.
Lưu ý: Mục này có thể không sẵn dùng tùy thuộc vào kiểu đối tượng bạn đã chọn. Xem trước -Hiển thị kiểu tô và đường kẻ bạn đã chọn. Các nút xung quanh mục Xem trước tương ứng với các đường của đối tượng. Bạn có thể áp dụng định dạng đường cho các đường riêng lẻ bằng cách chỉ chọn các nút tương ứng với các đường mà bạn muốn thay đổi. Publisher Hiển thị các nút tương ứng với các đường thẳng đứng và ngang để chia các ô trong bảng. Ngoài ra, nếu bạn đã thiết lập các đường chéo ô, Publisher sẽ hiển thị một nút tương ứng với đường chéo. Cài đặt sẵn -bấm vào một trong các tùy chọn cài đặt trước để áp dụng một bộ đường kẻ vào đối tượng. Bạn có thể chọn các tùy chọn tương ứng với không có đường, tất cả viền hoặc tất cả viền và đường chia ô. Đầu trang Bạn cần thêm trợ giúp?Bạn muốn xem các tùy chọn khác?Khám phá các lợi ích của gói đăng ký, xem qua các khóa đào tạo, tìm hiểu cách bảo mật thiết bị của bạn và hơn thế nữa. Cộng đồng giúp bạn đặt và trả lời các câu hỏi, cung cấp phản hồi và lắng nghe ý kiến từ các chuyên gia có kiến thức phong phú. Word là một phần mềm soạn thảo văn bản phổ biến và được sử dụng rộng rãi trong nhiều lĩnh vực. Ngoài việc nhập văn bản, bạn cũng có thể tô màu cho văn bản, hình ảnh, bảng biểu,… trong word để làm nổi bật, phân loại, tạo điểm nhấn, chia sẻ ý kiến hoặc tăng tính thẩm mỹ cho văn bản của bạn. Vậy làm thế nào để tô màu trong word (áp dụng cho tất cả các phiên bản Word) một cách đơn giản, chi tiết? Trong bài viết này, chúng tôi sẽ hướng dẫn bạn cách tô màu trong word bằng bảng có sẵn, cách tô màu hình trong word thủ công cũng như cách xóa màu trong bảng word. Unica cũng sẽ nêu ra lý do nên tô màu trong word và một số lưu ý khi tô màu trong word. Lý do nên tô màu trong wordTô màu trong word là một cách để bạn có thể thêm màu sắc cho văn bản, hình ảnh, bảng biểu,… trong word. Màu sắc sẽ giúp bạn truyền tải được nhiều thông điệp và cảm xúc hơn cho người đọc. Tô màu trong word cũng có nhiều mục đích và lợi ích như: 1. Để làm nổi bật các đoạn văn hoặc từ ngữ quan trọngKhi bạn thực hiện cách bôi màu ô trong word cho các đoạn văn hoặc từ ngữ quan trọng trong word, bạn sẽ giúp người đọc dễ dàng nhận biết được những nội dung mà bạn muốn nhấn mạnh. Bạn sẽ giúp người đọc tập trung vào những điểm then chốt, những thông tin cần thiết, những ý kiến chủ đạo,… của văn bản. Bạn sẽ giúp người đọc hiểu được ý nghĩa và mục đích của văn bản một cách rõ ràng và sâu sắc.  Cách tô màu trong word 2. Phân loại và phân biệt giữa các loại nội dung khác nhauKhi tô màu cho các loại nội dung khác nhau trong word, bạn sẽ giúp người đọc dễ dàng phân loại và phân biệt được những nội dung đó. Bạn sẽ giúp người đọc nhận ra được sự khác biệt giữa các loại nội dung như nội dung chính và nội dung phụ, nội dung trích dẫn và nội dung bình luận, nội dung đồng ý và nội dung phản đối,… Bạn sẽ giúp người đọc có được một cái nhìn tổng quan và đa chiều về văn bản. 3. Tạo điểm nhấn cho tiêu đề và đầu mụcViệc thực hiện cách tô chữ trong word cho tiêu đề và đầu mục trong word sẽ giúp người đọc dễ dàng nhận ra được cấu trúc và bố cục của văn bản. Bạn sẽ giúp người đọc theo dõi được sự tiến triển và logic của văn bản. Bạn sẽ giúp người đọc có thể tìm kiếm và tham khảo được các nội dung mà họ quan tâm trong văn bản. 4. Chia sẻ ý kiến và chú thíchKhi bạn tô màu cho ý kiến và chú thích trong word, việc làm này sẽ giúp người đọc dễ dàng nhận ra được quan điểm và giải thích của bạn đối với văn bản. Bạn sẽ giúp người đọc hiểu được lý do và cơ sở của bạn khi viết văn bản. Bạn sẽ giúp người đọc có thể đánh giá và phản hồi được văn bản một cách khách quan và hợp lý.  Tô màu giúp người dùng dễ đọc 5. Tăng tính thẩm mỹVăn bản, hình ảnh, bảng biểu,… trong word được tô màu sẽ giúp văn bản trở nên sinh động và hấp dẫn hơn. Bạn sẽ giúp văn bản có được sự hài hòa và cân bằng về màu sắc. Việc này sẽ giúp văn bản thu hút được sự chú ý và thích thú của người đọc. Hướng dẫn cách tô màu trong wordĐể tô màu trong word, bạn có thể sử dụng một trong hai cách sau: 1. Cách tô màu trong word bằng định dạng bảng có sẵnCách này là cách dễ dàng và nhanh chóng, nhưng chỉ áp dụng được cho các văn bản được định dạng dưới dạng bảng. Bạn có thể thực hiện cách tô màu cho bảng trong word bằng cách làm theo các bước sau: Bước 1: Bôi đen những ô cần tô màu. Sau đó, bạn chọn Design dưới thẻ Table Tool.  Table Tool Bước 2: Nhấn Shading trong tab Design > Chọn màu bạn mà muốn trong bảng Theme Colors hoặc Standard Colors.  Chọn màu Đây là kết quả của cách tô màu ô trong word:  Kết quả Nếu bạn không tìm thấy màu mình muốn trong bảng Theme Colors hoặc Standard Colors, bạn bấm chọn More Colors.  More Colors Trong hộp thoại Color, bạn nhấp chuột vào thẻ Standard để chọn bất kỳ màu nào mình muốn thêm vào bảng. Sau đó, bạn nhấn OK để hoàn thành.  Nhấn ok Hoặc nếu muốn tự sáng tạo màu sắc, bạn có thể nhấnvào trong thẻ Custom, chọn màu mình cần bằng cách thay đổi các thông số có trong bảng. Sau cùng là click chọn OK.  Hoàn thành \>> Xem thêm: Cách thay đổi màu nền word background cực dễ dàng 2. Cách tô màu hình trong word thủ côngCách này là cách phức tạp và cầu kỳ, nhưng sẽ giúp bạn tô màu cho các hình ảnh không có sẵn trong word, hoặc tô màu theo ý muốn của bạn. Cách tô màu trong word bằng phương pháp thủ công như sau: - Bước 1: Bôi đen tất cả những ô muốn tô màu. - Bước 2: Nhấn chọn tab Home. Tại đây, bạn nhấn vào biểu tượng Shading và lựa chọn màu trong bảng Theme Colors hoặc Standard Colors.  Standard Colors Lưu ý: Đối với phiên bản Word năm 2003, tính năng này còn chứa nhiều hạn chế. Để có thể tô màu bảng thì bạn cần kích hoạt chế độ tô màu trước bằng cách: - Bước 1: Vào View - Bước 2: Chọn Toolbars > Nhấn chọn để kích hoạt Tables and Borders.  Toolbars Sau đó phần đổ màu mới hiện ra và bạn tiếp tục thực hiện các thao tác tô màu nền trong word thủ công như hướng dẫn ở trên. Lưu ý: Cách tô màu chữ trong word được áp dụng cho tất cả các phiên bản Word từ 2003 trở đi. \>> Xem thêm: Cách chèn Logo vào Word đánh dấu bản quyền Cách xóa màu trong bảng wordSau khi đã biết cách đổ màu trong word, chắc hẳn nhiều bạn sẽ muốn biết thêm cả cách xóa màu trong bảng word. Bạn có thể xóa màu trong bảng word bằng cách làm theo các bước sau: - Bước 1: Bôi đen hết bảng. - Bước 2: Chọn Shading > Click chọn No Color.  Cách xóa màu trong bảng word Tổng kếtMong rằng tổng hợp những cách tô màu trong word được chúng tôi trình bày trong bài viết này sẽ giúp ích cho các bạn trong quá trình thực hiện. Hãy tham khảo thêm các khóa học word trên Unica để nâng cao kỹ năng tin học văn phòng ngay hôm nay bạn nhé. Hương in mặc định trong Word là hướng gì?Portrait: hướng in đứng, đây là hướng in mặc nhiên. Landscape: hướng in ngang. Làm sao để tô màu trong Word?Vào Thiết >Màu Trang. Chọn màu bạn muốn trong phần Màu Chủ đề hoặc Màu Chuẩn. Nếu bạn không nhìn thấy màu mình muốn, hãy chọn Thêm Màu, rồi chọn một màu từ hộp Màu. Để thêm chuyển màu, kết cấu, mẫu hình hoặc ảnh, hãy chọn Hiệu ứng Tô ,rồi đi đến Chuyển màu ,Họatiết ,Mẫu hình hoặc Ảnh và chọn một tùy chọn. Làm sao để in hết 1 trang Word?Để in 1 trang nào đó trong Word, bạn cần đặt con trỏ chuột tới vị trí bất kỳ trong trang văn bản muốn in. Sau đó thực hiện như sau: Nhấn Ctrl + P để vào hộp thoại Print. Chọn Print Current Page để in 1 trang hiện tại. Làm sao in File Word?In tài liệu trong Word. Chọn Tệp > In.. Để xem trước từng trang, hãy chọn mũi tên tiến và lùi ở cuối trang. Nếu văn bản quá nhỏ khiến bạn không đọc được, hãy sử dụng con trượt thu phóng ở cuối trang để phóng to văn bản.. Chọn số bản sao và bất kỳ tùy chọn nào khác mà bạn muốn, rồi chọn nút In.. |