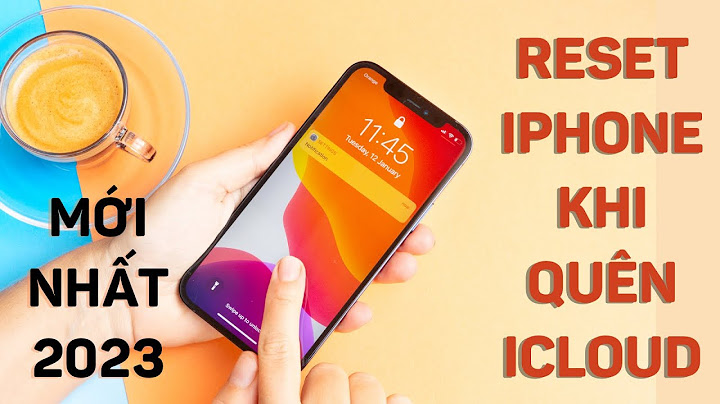Thứ hai, 29/01/2018, 09:41 GMT+7 Show Máy photocopy được sản xuất ra với mục đích là photo giấy tờ nhưng hiện nay khoa học kỹ thuật phát triển thì máy photocopy được tích hợp thêm các tính năng in, scan, fax… Do các tính năng chỉ là hỗ trợ cho máy photocopy nên chúng không thể đẹp và sắc nét như các máy chuyên dùng, tuy nhiên nếu ta biết cách sử dụng thì cũng có những bản in, scan chất lượng có thể chấp nhận được. Khánh Nguyên xin hướng dẫn cách cài đặt để khi scan cho hình ảnh đẹp nhất.


a/ SCAN TYPE: bao gồm các kiểu scan : Chữ trắng đen – Chữ và khung hình trắng đen – Chữ và hình ảnh trắng đen – Hình ảnh trắng đen – Kiểu scan màu xám  b/ RESOLUTION: Độ phân giải của file scan bao gồm từ 200 Dpi đến 600 Dpi.Nếu độ phân giải cao thì file scan càng sắc nét nhưng dung lượng file càng nặng , vì vậy file không quan trọng thì chọn độ phân giải thấp thì scan sẽ nhanh hơn. Scan là việc chuyển các dữ liệu trên giấy tờ, tài liệu, hợp đồng, tạp trí, văn bản hay cả hình ảnh trên giấy thành dữ liệu hình ảnh file lưu trữ trên máy tính, điện thoại thông qua một thiết bị là chiếc máy scan, máy in có tính năng scan hoặc qua ứng dụng scan trên smartphone, máy Scan. Thiết bị có cách thức hoạt động giống như máy photocopy, một thiết bị sử dụng tích điện kép để thu lấy hình ảnh điện từ của một trang giấy bằng cách biến cường độ sáng phản xạ từ đó lên thành thông tin dàn số rồi thành các file để lưu trữ trên máy tính điện thoại. Scan có thể chuyển các giấy tờ bản cứng sang các file, tệp tin tài liệu ảo trên máy tính, điện thoại, nếu tài liệu scan có chứa văn bản, bạn cũng có thể dùng phần mềm nhận dạng ký tự bằng quang học.  Scan hình ảnh là gì? Lợi ích của việc sử dụng scan ảnh trong cuộc sốngViệc sáng tạo trong công nghệ đã giúp ích rất nhiều cho con người trong cuộc sống.Những lợi ích của việc scan ảnh trên máy tính có thể kể đến như:
Hướng dẫn cách scan hình ảnh trên máy tínhNếu bạn đang tìm cách để có thể thực hiện được quá trình scan hình ảnh trên máy tính thì bạn có thể tham khảo những thông tin được HanoiMobile chia sẻ sau đây để biết cách thực hiện nhé! Cách scan ảnh trên máy tính bằng Scanner and Camera WizardVới cách này thì bạn cần làm theo hướng dẫn sau đây: Bước 1: Bạn vào Start > All Programs > Accessories và chọn Scanner and Camera Wizard Bước 2: Xuất hiện cửa sổ Scanner and Camera Wizard, bạn nhấp chuột chọn Next  Bước 3: Trong thẻ Choose Scanning Preferences bạn chọn Picture type để tùy chọn loại giấy tờ bạn đang chuẩn bị scan. Để xem trước bạn có thể nhấn vào nút Preview, sau đó chọn Next.  Bước 4: Trong thẻ Picture Name and Destination bạn nhập tên của tập tin bạn muốn lưu, chọn định dạng là JPG, nơi bạn muốn lưu sau đó click chọn Next  Bước 5: Lúc này máy scan sẽ bắt đầu scan tài liệu của bạn. Trên mục Other Options, tick chọn Nothing  Bước 6: Trên khung Completing the Scanner and Camera Wizard bạn có thể thấy tài liệu đã được hiển thị. Nếu muốn chỉnh sửa, bạn nhấn vào nút Back để quay lại cửa sổ Choose Scanning Preferences. Nếu không bạn nhấn chọn Finish để hoàn tất cách scan ảnh trên máy tính bằng phần mềm Scanner and Camera Wizard. Cách scan ảnh trên máy tính bằng chương trình Windows Fax and ScanHiện nay thì phần mềm Windows Fax and Scan đã được tích hợp trên các hệ điều hành Windows nên người dùng có thể sử dụng trực tiếp mà không cần hỗ trợ từ các ứng dụng khác. Bạn có thể thực hiện scan hình ảnh bằng chương trình này theo các bước được hướng dẫn sau đây. Bước 1: Bạn vào Start > All Programs > Accessories và chọn Windows Fax and Scan. Bước 2: Nhấn chọn New scan, xuất hiện cửa sổ New Scan  Bước 3: Trong thẻ Select Device chọn máy scan bạn muốn sử dụng. Bước 4: Thay đổi các tùy chọn cho dữ liệu như tên, định dạng file, nơi lưu,… bên trái cửa sổ New scan.  Bước 5: Xem trước tài liệu bằng cách nhấn vào Preview. Bước 6: Sau khi hoàn tất cài đặt, bạn nhấn chọn Scan.  Bước 7: Kết quả scan sẽ được hiển thị tại cửa sổ Windows Fax and Scan. Bạn có thể lựa chọn một trong những tùy chọn như Forward as Fax (fax tài liệu vừa scan cho người khác), Forward as EMail (gửi mail tài liệu ), Save as (lưu dữ liệu với tên khác hoặc định dạng khác) |