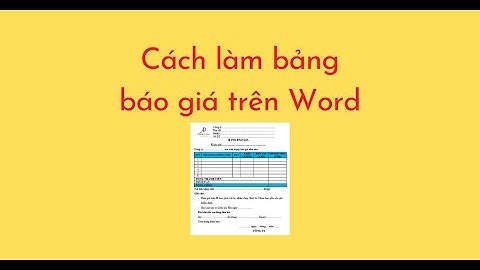Bởi vì Các hành động trong Photoshop là một loạt các bước được ghi lại, chúng là nền tảng chéo (tương thích với Mac / PC). Nhưng chỉ vì họ nên làm việc, không có nghĩa là họ sẽ làm. Nhiều lần, sự cố xảy ra do lỗi người dùng vô tình. Những lần khác, Photoshop có thể không đồng ý với thứ tự mà bạn đang làm việc. Và đôi khi một hành động được ghi lại với sự cố kỹ thuật. Dưới đây là 15 lý do phổ biến mà các hành động sẽ gây ra sự cố hoặc lỗi cho bạn và cách bạn có thể khắc phục chúng: 1. 16 bit so với 8 bit - tại thời điểm này, nhiều tính năng của Photoshop chỉ khả dụng ở chế độ 8-bit. Nếu bạn chụp ảnh thô và sử dụng LR hoặc ACR, bạn có thể đang xuất dưới dạng tệp 16-bit / 32-bit. Bạn sẽ cần phải chuyển đổi thành 8-bit nếu các bước hành động không thể hoạt động ở 16-bit / 32-bit. Trong thanh công cụ trên cùng, chuyển đến IMAGE - MODE - và chọn 8-bit 2. Một lớp lộn xộn - nếu bạn nhận được thông báo lỗi sau khi chạy một vài hành động liên tiếp hoặc nếu bạn thực hiện chỉnh sửa thủ công rồi chạy một hành động, đôi khi hành động bị nhầm lẫn và không thể thực hiện chính xác. Một cách nhanh chóng để kiểm tra điều này là chụp nhanh (vì vậy bạn lưu ở nơi bạn đang ở), làm phẳng (Layer - Làm phẳng), sau đó chạy hành động. Nếu nó hoạt động, bạn biết rằng điều gì đó bạn đã làm trước đó đang gây ra nhầm lẫn. Bạn có thể gia công một bản sao phẳng hoặc hợp nhất, hoặc làm lại thứ tự mà bạn đang làm. 3. Thông báo lỗi về lớp nền - Nếu bạn gặp lỗi chẳng hạn như “Nền lớp đối tượng hiện không khả dụng” thì có thể bạn đã đổi tên lớp nền của mình. Nếu hành động yêu cầu nền, nó không thể hoạt động nếu không có. Bạn sẽ muốn tạo một lớp hợp nhất của công việc của mình cho đến thời điểm này, và sau đó đặt tên nó là “Nền” để bạn có thể sử dụng hành động. 4. Che đậy - đôi khi bạn sẽ chạy các hành động liên tục hoặc làm việc theo cách thủ công và sau đó chơi một hành động. Nhưng không có gì xảy ra. Giả sử mặt nạ lớp được tiết lộ, điều gì có thể xảy ra? Thứ tự lớp có khả năng là đáng trách. Một ví dụ là với hành động Bác sĩ mắt giúp mắt lấp lánh. Nó cần lớp nền để hoạt động. Nếu bạn hoặc một quá trình khác đã sao chép lớp pixel và sau đó bạn chạy Bác sĩ mắt, nó sẽ bị che đi. Tất cả các bức tranh và mặt nạ trên thế giới sẽ không giúp ích gì cho đến khi lớp pixel đó bị tắt. Trong trường hợp này, nên làm phẳng hoặc hợp nhất thành một lớp "Nền". Đây là href = ”http://mcpactions.com/2011/04/25/photoshop-help-get-your-layers-layer-masks-working-flawbroken/”> video giải thích thêm về thứ tự lớp. 5. Sự cố mặt nạ lớp - bạn có thể nghĩ rằng một hành động không hoạt động vì không có gì thay đổi - nhưng một số cần được kích hoạt bằng cách sử dụng mặt nạ lớp. Học cách sử dụng mặt nạ lớp trong video hướng dẫn Photoshop này. Hãy nhớ rằng, trừ khi được chỉ ra trong hướng dẫn, màu trắng tiết lộ và màu đen che giấu. Đồng thời đảm bảo rằng mặt nạ được chọn mà bạn muốn làm việc. Nó phải có một đường viền mỏng xung quanh nó. Ngoài ra, hãy đảm bảo rằng khi vẽ trên mặt nạ, chế độ hòa trộn của bạn được đặt thành “bình thường”. Video này sẽ giúp bạn khắc phục sự cố mặt nạ lớp. 6. Phiên bản không phù hợp - không phải tất cả các hành động đều hoạt động trong tất cả các phiên bản Photoshop. Kiểm tra với nhà thiết kế để tìm các phiên bản tương thích. Nếu mua, hầu hết các nhà sản xuất không cho phép trả lại vì vậy hãy đặc biệt chú ý đến các phiên bản tương thích. Ví dụ: nếu một trong những hành động của tôi cho biết nó hoạt động trong CS2, CS3 và CS4, điều đó có nghĩa là nó đã được thử nghiệm trong CS và trước đó và không tương thích. 7. Không đọc chỉ đường - Nhiều thao tác của tôi có hướng dẫn bật lên. Bạn sẽ cần phải đọc những điều này nếu không các thao tác của bạn có thể không hoạt động bình thường. Một ví dụ tuyệt vời về điều đó là Sự bùng nổ màu sắc từ Quy trình làm việc hoàn chỉnh. Có một thông báo yêu cầu bạn vẽ lên ảnh bằng bút vẽ mềm màu trắng và sau đó tiếp tục hành động bằng cách nhấp vào phát. Nếu bạn không làm điều này, bạn không thể lưu hành động của mình dưới dạng aa .jpg. Tôi nhận được nhiều email hỏi "tại sao tôi không thể lưu hình ảnh của mình dưới dạng .jpg?" Tôi luôn biết họ đang sử dụng cái nào và tại sao. Vì vậy, hãy nhớ đọc các thông báo bật lên, xem video hướng dẫn photoshop và đọc hướng dẫn kèm theo để có kết quả tốt nhất. 8. Mọi thứ rối tung lên - nếu bạn muốn thay đổi một hành động, hãy tạo một bản sao trước. Đôi khi bạn thậm chí có thể không nhận ra rằng bạn đã nhấp vào ghi hoặc xóa một bước, v.v. Khi các quy trình tự động này chạy, chúng thực hiện chính xác những gì chúng được yêu cầu. Sự thay đổi nhỏ nhất có thể gây ra vỡ. Đặt cược tốt nhất của bạn là xóa một mớ hỗn độn và cài đặt lại bộ hành động Photoshop ban đầu (làm điều này theo bộ). 9. Photoshop đang thiếu một cái gì đó - điều này hiếm khi xảy ra, nhưng tôi đã thấy những trường hợp ai đó nói rằng một hành động sẽ không hiệu quả. Để hoạt động hiệu quả, các lệnh phải có sẵn. Ví dụ: tôi có một khách hàng đang thiếu một số bộ lọc nhất định, vì vậy khi cô ấy sử dụng Kết hợp và Kết hợp Kết cấu từ Frosted Memories hành động Photoshop cổ điển, nó đã cho cô ấy một lỗi. Sau khi làm việc với Adobe, cô ấy đã nhận được các tệp thích hợp được bao gồm khi bạn mua Photoshop. Vì các hành động chỉ có thể thực hiện những gì tồn tại, nếu chương trình Photoshop của bạn thiếu các thành phần, bạn sẽ cần gọi Adobe để định vị các tệp này. Nếu bạn mua từ eBay hoặc các nhà cung cấp không được cấp phép, bạn có thể có một bản sao lậu và đó có thể là lý do tại sao chương trình của bạn chưa hoàn thiện. 10. Dừng lại ở mỗi bước - đôi khi một nhiếp ảnh gia có thể vô tình thay đổi hành động để nó dừng lại ở mỗi bước. Hoặc có thể nguồn bạn lấy sản phẩm ghi theo cách đó. Điều này dễ dàng được sửa chữa bởi làm theo các hướng dẫn. 11. Tùy chọn của bạn có thể bị hỏng. Điều này thường không xảy ra với các hành động, nhưng tùy chọn có thể ảnh hưởng đến các quy trình nhất định. Nếu hành động của bạn yêu cầu một quy trình bị rối, nó sẽ không hoạt động. Làm theo các hướng dẫn sau để sửa các tệp ưu tiên. 12. Bai viêt nhạt nheo - nếu một hành động không hoạt động, nó có thể là một sự ngu ngốc. Điều này thường xảy ra với các hành động miễn phí ngẫu nhiên trên internet. Trong trường hợp này, hãy xóa nó và tiếp tục. Nếu bạn đã trả tiền cho nó, hãy liên hệ với nhà cung cấp để được hỗ trợ, vì có thể có những lý do khác khiến bạn gặp sự cố không được liệt kê ở trên. 13. Nếu bạn đang thực hiện hành động của riêng mình, hãy nhớ rằng không phải mọi thứ đều có thể ghi lại được. Khi bạn phát lại, nếu nó không hoạt động như bạn nghĩ, bạn có thể có một số bước cần được thực hiện theo một cách khác để nó hoạt động bình thường. 14. Chỉ ngừng hoạt động. Nếu một hành động cụ thể hoạt động và ngừng hoạt động, nó có thể là một trong những lý do trên. Các hành động không chỉ "ngừng hoạt động" trừ khi chúng được thay đổi. Nhưng chúng có thể gây rắc rối cho bạn vì một số lý do đã đề cập ở trên (như mặt nạ và thứ tự lớp). Nếu nó hoạt động tại một thời điểm và không bị thay đổi, nó sẽ vẫn hoạt động. Kiểm tra những thứ được đề cập ở trên và tải lại nếu nó vẫn không hoạt động. Nếu không có gì hiệu quả, hãy liên hệ với công ty bạn đã mua hành động và họ sẽ có thể giúp bạn. Trước khi liên hệ với họ, hãy đảm bảo rằng bạn đã kiểm tra các vấn đề phổ biến nhất. Khi có thể và để có kết quả nhanh nhất, hãy cung cấp ảnh chụp màn hình hiển thị những vấn đề bạn đang gặp phải. 15. Trong CS4, CS5, CS6 và CC, có một hiện tượng kỳ lạ với mặt nạ cắt. Ngay cả khi bạn không biết đó là gì, nó có thể khiến các hành động của bạn hoạt động không chính xác. Bạn thậm chí có thể không biết nó. Chúng tôi thấy điều này thường xuyên nhất với hình ảnh đen trắng. Khách hàng sẽ gửi email và nói rằng hành động đen trắng không biến hình ảnh của họ trở nên đơn điệu. Hoặc họ gặp lỗi nói rằng "invert not available" hoặc "clipping mask không khả dụng". Đây là hướng dẫn về cách khắc phục "sự cố mặt nạ cắt" điều này nếu nó xảy ra với bạn - nó chỉ yêu cầu thay đổi cài đặt trong Photoshop. Chúng tôi không chắc tại sao hầu hết được đặt đúng cách, nhưng một số thì không. 16. Trong CS6 và PS CC, nếu bạn cắt xén trước khi chạy một hành động, bạn có thể gặp sự cố. Tìm hiểu cách khắc phục sự cố của bạn nếu bạn gặp lỗi "Nền hiện không khả dụng" trong Photoshop CS6. Ngoài ra, nếu bạn có Bảng điều khiển Blog tròn hoặc Bảng điều khiển In tròn hoặc các hành động Sửa lỗi Facebook miễn phí, bạn sẽ cần tải lại chúng từ trang web của chúng tôi. Chúng tôi đã bao gồm một phiên bản chỉ dành cho CS6 vì các phiên bản trước đây không tương thích. Xem phần Câu hỏi thường gặp về hỗ trợ và gỡ rối của chúng tôi để biết chi tiết về cách tải xuống lại sản phẩm. Hãy nhớ nếu bạn đang sử dụng các sản phẩm của MCP, hãy tìm các hướng dẫn tích hợp sẵn cũng như xem các video hướng dẫn các thao tác Photoshop. Những thứ này có sẵn trên Trang sản phẩm và cả trong khu vực thả xuống Câu hỏi thường gặp của trang web của tôi. Liên hệ với chúng tôi nếu bạn vẫn gặp sự cố sau khi thử mọi thứ. Chúng tôi rất sẵn lòng hỗ trợ qua điện thoại cho các sản phẩm trả phí. Cảm ơn bạn. |