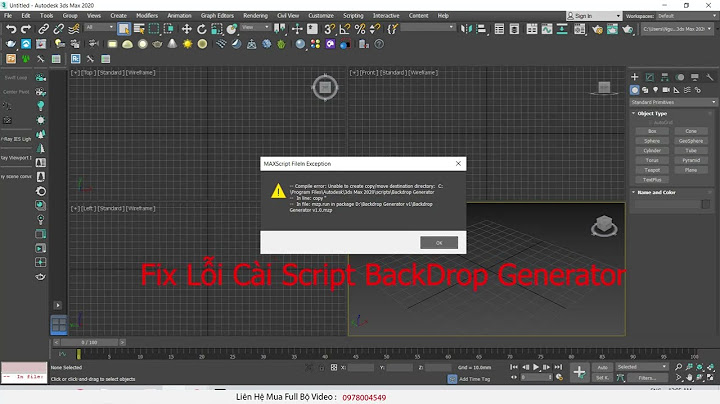Một người dùng có thể sử dụng nhiều tài khoản email để linh hoạt trong quản lý công việc khác nhau. Lúc này việc forward hay chuyển tiếp mail là điều cần thiết để giúp người dùng không bỏ sót những email quan trọng và có thể chuyển chuyển toàn bộ nội dung email từ người gửi tới một địa chỉ email khác mà không cần phải soạn lại email đó. Trong bài viết sau đây hãy cùng Vietnix khám phá những cách forward mail đơn giản và nhanh chóng nhất nhé. Show
Lợi ích của việc Forward mail (Chuyển tiếp mail)
Cách Forward mail, chuyển tiếp mail đã nhận sang tài khoản Gmail khácĐể chuyển tiếp mail sang tài khoản gmail khác, người dùng có thể tham khảo cách thức thực hiện dưới đây. Hướng dẫn nhanhĐăng nhập vào tài khoản Gmail của bạn và chọn biểu tượng “Cài đặt” (hình bánh răng) ở góc trên bên phải của trang Gmail.  Sau đó, chọn tiếp mục “Xem tất cả chế độ cài đặt” trong menu. Tiếp theo nhấn chọn tab “Chuyển tiếp và POP/IMAP” và chọn tiếp “Thêm địa chỉ chuyển tiếp“.  Sau đó nhập địa chỉ email mà bạn muốn chuyển tiếp thư đến. Kế đó bạn nhấn chọn mục “Tiếp theo“.  Sau đó nhấn vào ô “Tiếp tục”. Bạn mở tài khoản email chuyển tiếp và xem mã xác nhận được gửi đến.  Nhập mã xác nhận và chọn “Xác minh“. Cuối cùng bạn chỉ việc tích vào ô “Chuyển tiếp bản sao của thư tới” và chọn “Lưu thay đổi” để hoàn thành quá trình chuyển tiếp mail.  Hướng dẫn chi tiếtĐể cài đặt tính năng Forward mail trên tài khoản Gmail, người dùng có thể thực hiện theo các bước sau đây:
Cách Forward mail tự động trong OutlookHiện nay, nhiều tổ chức sử dụng Outlook như một công cụ phục vụ cho mục đích kinh doanh và giao tiếp của doanh nghiệp. Công cụ này sở hữu nguồn cơ sở dữ liệu rộng lớn bao gồm dịch vụ thư điện tử, danh bạ, lịch làm việc… Với Outlook, người dùng có thể chuyển tiếp tất cả các thư đến các tài khoản email khác nhau như Gmail, Yahoo mail, Zoho mail… Để thực hiện chuyển tiếp thư trong Outlook, người dùng thực hiện theo trình tự các bước sau đây:
Lúc này trang Thiết đặt của Outlook sẽ xuất hiện và có giao diện như sau:
Ngoài ra, người dùng còn có thể tùy chọn thêm các điều kiện cho quy tắc, ví dụ như áp dụng cho tất cả các thư hoặc chỉ áp dụng cho các email có gắn sao hay có tệp tin đính kèm. Đặc biệt, hệ thống cũng cho phép bạn thiết lập các hành động cho việc chuyển tiếp thư như:
Nếu vẫn chưa hiểu các quy tắc trong Outlook, bạn có thể click vào dấu “!” để tìm hiểu thêm.
Xóa quy tắc tự động forward mail trong OutlookĐể xóa quy tắc tự động forward mail trong Outlook, người dùng có thể thực hiện trình tự các bước tương tự như thiết lập forward mail. Tuy nhiên ở tab “Quy tắc”, bạn tích bỏ chọn hoặc xóa quy tắc “Tự động chuyển tiếp thư”, sau đó bấm “Lưu” để hoàn tất. Câu hỏi thường gặpCC trong Email là gì?CC là viết tắt của cụm từ Carbon Copy. Chế độ này được sử dụng để gửi email đến nhiều người cùng một lúc và danh sách người nhận sẽ được hiển thị công khai cho tất cả những người được gửi email. Để sử dụng chế độ này khi gửi email trên laptop, bạn có thể nhấn vào tổ hợp phím Ctrl + Shift + C. Cách tắt tính năng tự động chuyển tiếp thư trong Gmail?Nếu bạn không muốn sử dụng tính năng chuyển tiếp thư tự động trên Gmail nữa, bạn có thể tắt nó bằng cách thực hiện các bước như sau: – Bước 1: Thực hiện các bước 1, 2 và 3 trong phần cài đặt tính năng tự động chuyển tiếp thư. – Bước 2: Tiếp theo người dùng chọn tab “Chuyển tiếp và POP/IMAP”, sau đó click vào mục “Tắt chức năng chuyển tiếp”. – Bước 3: Cuối cùng, bạn bấm vào nút “Lưu thay đổi” để hoàn tất quá trình tắt tính năng chuyển tiếp thư. Khi đó, tính năng chuyển tiếp thư sẽ bị tắt và Gmail sẽ không tự động chuyển tiếp email đến địa chỉ thứ 3 nữa. Lời kếtTrên đây là những cách forward mail đơn giản và nhanh chóng giúp người dùng quản lý và truy cập email dễ dàng hơn bao giờ hết. Hy vọng rằng thông qua những chia sẻ từ qua bài viết trên sẽ giúp bạn không còn lúng túng mỗi khi cần chuyển tiếp thư từ tài khoản mail này một tài khoản khác. Chúc bạn thành công. |