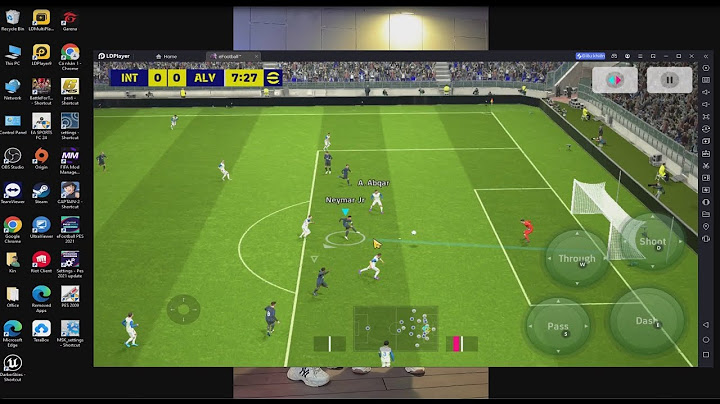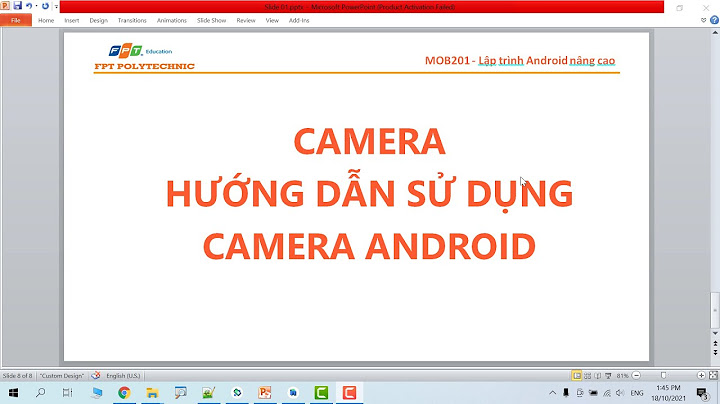Khi chúng ta thao tác và làm việc trên Microsoft Word trường hợp phải sử dụng thêm những bảng tính toán thống kê rất khó để xử lý, vẫn có thể lập trực tiếp được trên word nhưng rất mất thời gian, không tính toán và thay đổi số liệu được vì vậy thông thường chúng ta sẽ lập bảng biểu trên Microsoft Excel - Một công cụ bảng tính với các tính năng ưu biệt Show
Ngoài ra một số trường hợp chúng ta cần chuyển dữ liệu từ Excel sang Word để tiện cho việc in ấn, báo cáo và làm thuyết trình,... Copy dữ liệu từ Excel sang Word chỉ cần thao tác rất đơn giản nhưng thường bị lỗi định dạng hay các bảng thường bị vượt quá so với trang giấy bên Word. Làm sao để chuyển dữ liệu từ Excel sang Word mà vẫn giữ nguyên được định dạng ban đầu của nó? Bài viết dưới đây, kế toán Lê Ánh sẽ hướng dẫn các bạn thực hiện một cách chi tiết và có hình ảnh minh họa 02 cách copy dữ liệu từ Excel sang Word giữ nguyên định dạngMỗi công cụ MS office có điểm mạnh riêng. Đôi khi bạn muốn chuyển từ excel sang word nhưng định dạng thường bị thay đổi. Hãy làm theo 02 cách copy dữ liệu từ excel sang word giữ nguyên định dạng dưới đây Cách 1: Copy dữ liệu từ Excel sang Word giữ nguyên định dạng bằng cách copy – paste theo định dạng Object ExcelBước 1: Bôi đen bảng tính cần copy và click phải chuột chọn "Copy" (hoặc ấn tổ hợp Ctrl + C) Bước 2: Mở file word, chọn tab Home trên thanh công cụ, click chuột vào "Paste" và chọn "Paste Special"  Bước 3: Click "Microsoft Excel Worksheet Object" sau đó nhấn OK  Bước 4: Có thể chỉnh độ rộng của bảng tính bằng cách Click chuột vào bảng tính, di chuột xuống góc dưới bên phải của bảng nhấn giữ chuột trái và kéo bảng để chỉnh độ rộng theo ý muốn. Chỉnh sửa dữ liệu trong bảng: Click kép chuột trái vào bảng tính để word load chương trình excel lên và thực hiện chỉnh sửa bình thường, sau đó bạn chỉ cần Click chuột trái vào vị trí bên ngoài bất kỳ ở ngoài bảng tính là word trở lại bình thường. Xem thêm: Tổng hợp các hàm logic trong Excel Cách 2: Copy từ Excel sang Word giữ nguyên định dạng bằng cách copy – paste bình thường và sử dụng AutoFitBước 1: Bôi đen phần bảng tính cần copy trong Excel và ấn chuột phải chọn “Copy” (hoặc ấn tổ hợp Ctrl + C) Bước 2: Mở bản word cần paste, Ấn chuột phải chọn "Paste" hoặc ấn tổ hợp Ctrl + V Bước 3: Chỉnh bảng tính vừa trang giấy Click vào bảng ⇒ chọn Tab Layout ⇒ sau đó chọn AutoFit ⇒ Autofit Window  Trên đây, đội ngũ viên tại lớp học kế toán thực tế tại kế toán Lê Ánh đã hướng dẫn các bạn cách copy dữ liệu từ Excel sang Word giữ nguyên định dạng. Xem thêm các bài viết:
Có gì chưa hiểu bạn có thể để lại comment bên dưới bài viết để được giải đáp nhé Kế toán Lê Ánh chúc các bạn thành công! Tags: Cách copy bảng từ excel sang word 2013, liên kết dữ liệu từ excel sang word, copy từ excel sang word 2010 giữ nguyên định dạng, copy từ excel sang word không kèm theo khung, trộn dữ liệu từ excel sang word, cách copy bảng từ excel sang word 2010, copy từ, excel sang word bị lỗi font, chèn excel vào word 2010,... Trong một số trường hợp, bạn sẽ cần copy từ Excel sang Word để in ấn hoặc làm báo cáo, thuyết trình. Nếu để mặc định, thao tác sao chép (copy) và dán (paste) từ Excel sang Word luôn đi kèm theo khung. Để copy toàn bộ dữ liệu từ Excel qua Word nhưng không có khung (bỏ khung), mời các bạn tham khảo hai cách copy từ Excel sang Word trong bài viết sau đây. \>> Tham gia Group để biết thêm nhiều mẹo Excel cực hay <<  2 Cách copy từ Excel sang Word không kèm theo khung (bỏ khung) Giả sử, bạn có một bảng dữ liệu “Khung năng lực vị trí nhân viên hành chính” trong file Excel như hình. Yêu cầu đặt ra là bạn cần copy bảng này từ file Excel sang Word mà không kèm theo khung.  Contents Cách copy từ Excel sang Word không kèm theo khung (bỏ khung): Sử dụng công cụ Paste SpecialBước 1: Bạn bôi đen toàn bộ vùng dữ liệu cần sao chép, nhấn chuột phải và chọn Copy. Ngoài ra, bạn có thể sử dụng tổ hợp phím tắt Ctrl + C.  Bước 2: Bạn mở file Word và để con trỏ chuột vào vị trí cần dán dữ liệu. Bạn chọn thẻ Home trên thanh công cụ, bạn nhấn vào dấu mũi tên bên dưới mục Paste. Thanh cuộn hiện ra, bạn chọn mục Paste Special.  Bước 3: Cửa sổ Paste Special hiện ra, bạn chọn mục Unformatted Unicode Text rồi nhấn OK để hoàn tất.  Bước 4: Excel trả về kết quả như hình, các dữ liệu đã được sao chép từ Excel sang Word mà không kèm theo khung.  Cách copy từ Excel sang Word không kèm theo khung (bỏ khung): Sử dụng công cụ TableBước 1: Tương tự cách 1, bạn bôi đen toàn bộ vùng dữ liệu cần sao chép, nhấn chuột phải và chọn Copy. Ngoài ra, bạn có thể sử dụng tổ hợp phím tắt Ctrl + C.  Bước 2: Bạn mở file Word và để con trỏ chuột vào vị trí cần dán dữ liệu. Bạn nhấn chuột phải, chọn Paste, hoặc sử dụng phím tắt Ctrl + V. Bạn nhận được kết quả bảng dữ liệu kèm theo khung như sau:  Bước 3: Sau đó, bạn bôi đen toàn bộ bảng dữ liệu rồi chọn thẻ Layout trên thanh công cụ, bạn chọn Convert to Text tại mục Data.  Bước 4: Hộp thoại Convert Table To Text hiện ra. Các bạn chọn mục Tabs rồi nhấn OK để hoàn tất.  Bước 5: Excel trả về kết quả bảng dữ liệu không kèm khung như hình:  Bài viết được thực hiện trên máy tính sử dụng hệ điều hành Windows, áp dụng được cho các phiên bản Excel 2003, 2007, 2010, 2013, 2016 và 2019, Office 356 hoặc cả MacOS với thao tác tương tự. Trên đây là hai cách sử dụng công cụ Paste Special và Table để copy từ Excel sang Word mà không kèm theo khung. Tùy vào mục đích của các bạn mà áp dụng hai cách trên sao cho hiệu quả. Chúc các bạn sức khỏe và thành công! Keep source formatting là gì?Keep Source Formatting (Phím K): Giữ nguyên định dạng của văn bản trước đó khi chèn vào tài liệu mới. Merge Formatting (Phím M): Pha trộn định dạng văn bản đã sao chép và văn bản hiện tại. Word sẽ tự động phối hợp các định dạng một cách hợp lý. Picture (Phím U): Dán văn bản dưới dạng hình ảnh, giống như một bức hình. Làm sao để in trong Excel?Để in tệp tin Excel rất đơn giản, bạn chỉ cần nhấn vào mục Print hoặc nhấn tổ hợp phím Ctrl + P để mở hộp thoại in. Khi đó bảng dữ liệu hay thông tin trong trang Excel bạn đang mở sẽ được in ra. Làm sao để thu nhỏ bằng trong Word?Đổi kích cỡ toàn bộ bảng theo cách thủ công. Đặt con trỏ lên bảng cho đến khi núm điều khiển đổi cỡ bảng. xuất hiện ở góc dưới bên phải của bảng.. Đặt con trỏ trên núm điều khiển đổi kích cỡ bảng cho đến khi trỏ chuột trở thành mũi tên hai đầu .. Kéo đường biên bảng cho đến khi bảng có kích thước bạn muốn.. Làm thế nào để copy bảng trong Word?Bấm vào tay cầm di chuyển bảng để chọn bảng. Thực hiện một trong những thao tác sau: Để sao chép bảng, nhấn CTRL+C. Để cắt bảng, nhấn CTRL+X. |