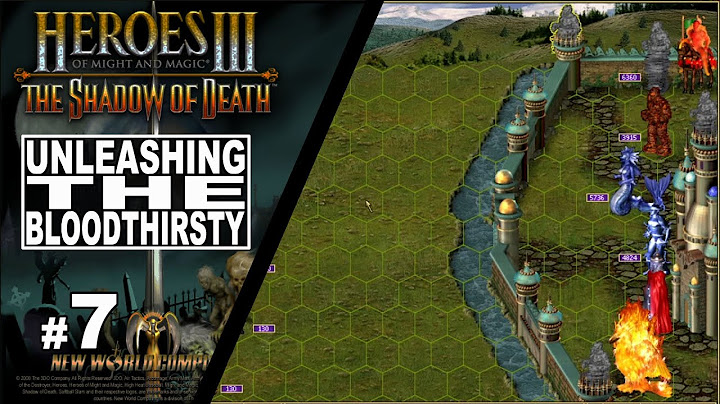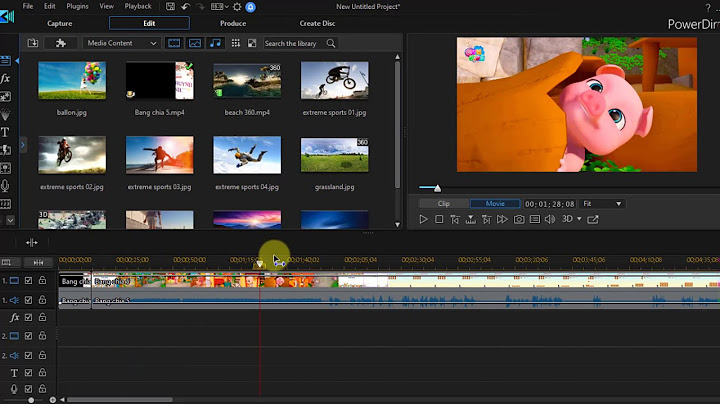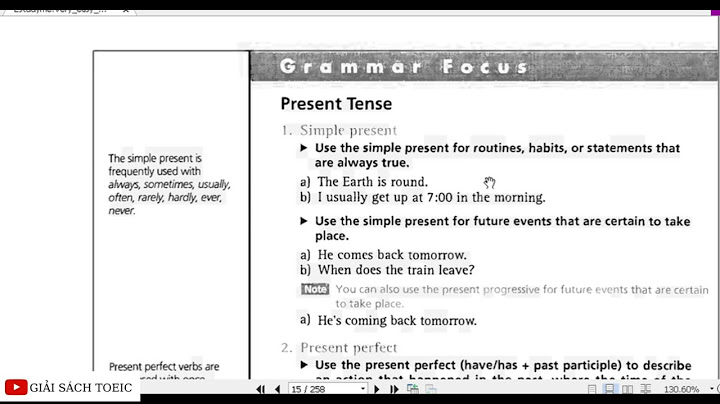Cùng với những phần mềm chỉnh sửa hình ảnh phổ biến hiện nay như Photoshop, Lightroom,.. thì các ứng dụng biên tập ảnh trực tuyến cũng được nhiều người chọn lựa sử dung. Một trong số đó phải kể tến đến Fotor online, công cụ chỉnh sửa hình ảnh trực tuyến hoàn toàn miễn phí. Fotor hỗ trợ cả bản phần mềm lẫn ứng dụng để bạn có thể sử dụng trên máy tính hoặc điện. Nếu chúng ta cần chỉnh sửa nhanh, không muốn có nhiều bước cài đặt thì có thể sử dụng Fotor bản trực tuyến. Trong bài viết này, chúng tôi sẽ hướng dẫn bạn thao tác thay đổi kích thước, khung hình ảnh khi làm việc trên Fotor online. Bước 1:Trước hết, bạn hãy truy cập vào đường link dưới đây để có thể chỉnh sửa hình ảnh trên trang Fotor trực tuyến
Bước 2:Tại giao diện chính, chúng ta sẽ nhấn chọn mục Edit để tiến hành chỉnh sửa hình ảnh.  Bước 3:Xuất hiện giao diện chỉnh sửa hình ảnh Fotor trực tuyến. Để mở hình ảnh cần sửa, nhấn chọn Open ngay bên trên. Khi tích vào đấy, chúng ta sẽ được chọn lấy hình ảnh từ máy tính, hay các trang lưu trữ trực tuyến như Dropbox, Facebook, Picasa, Web.  Nếu lấy ảnh trên các trang trực tuyến, bạn chỉ cần đăng nhập tài khoản cá nhân là xong.  Bước 4:Tại bước này sẽ có 2 cách chỉnh sửa hình ảnh để bạn tùy chọn: 1. Chỉnh sửa bằng cách kéo dãn khung hình:Bước 1: Sau khi chọn hình ảnh để chỉnh sửa, chúng ta nhấn Crop để tiến hành điều chỉnh kích thước cho hình. Một khung hình 3x3 xuất hiện trên ảnh.  Để điều chỉnh lại khung hình theo cách đơn giản nhất, bạn hãy nhấp chuột vào các nút tròn và hình vuông trên khung hình để kéo rộng, co kích thước hoặc di chuyển khung hình đến vị trí mình mong muốn.  Bước 2: Sau khi đã được khung hình như mong muốn, nhấn chọn biểu tượng Save bên trên để lưu lại hình ảnh mới.  Ngay khi chọn Save, ứng dụng sẽ hỏi bạn muốn lưu hình ảnh vào đâu, máy tính (My Computer), Dropbox (Save to Dropbox) hoặc In ảnh (Print). Bên cạnh đó, chúng ta có thể chỉnh sửa tên của ảnh (Name), định dạng, chất lượng (Quality) trước khi lưu.  2. Chỉnh sửa kích thước bằng số liệu:Chúng ta sẽ nhập kích thước để điều chỉnh ảnh theo đúng kích thước đó. Bước 1: Tích chọn vào ô Keep Proportions và nhập kích thước vào 2 ô bên trên. Nhấn Apply để áp dụng kích thước đã chọn.  Bước 2: Chúng ta cũng nhấn chọn Save để tiến hành lưu ảnh về máy tính hoặc Dropbox như cách làm bên trên  Bước 5:Ngoài ra công cụ Fotor online này còn hỗ trợ chỉnh sửa hinh ảnh theo khung hình chuẩn trên Facebook hay iPhone, với các kích thước khác nhau để người dùng có thể chọn sử dụng. Cũng tại mục Crop, bạn sẽ thấy phần chọn các kiểu kích thước khác nhau.  Bạn chỉ cần chọn một kích thước nào đó và ứng dụng sẽ tự động áp dụng để bạn lưu về là xong.  Như vậy chúng ta đã có thể điều chỉnh hình ảnh, khung hình theo ý muốn bằng công cụ chỉnh sửa ảnh Fotor online được rồi đó. Có khá nhiều kích thước để người dùng chọn lựa, như tự điều chỉnh kích thước, nhập kích thước hoặc lựa chọn kích thước phù hợp trên Facebook hoặc iPhone. Chỉnh sửa ảnh bằng Fotor trên máy tính là cách đơn giản giúp bạn làm đẹp những bức ảnh của mình mà không cần sử dụng tới phần mềm nổi tiếng Adobe Photoshop. Fotor được tích hợp các công cụ phần mềm chỉnh sửa ảnh như tạo hiệu ứng (Effects), cắt ảnh (Crop), viết chữ lên ảnh (Text) ... đều là những công cụ cơ bản nhất cho người sử dụng. Bài viết liên quan
Fotor làm việc với hầu hết các file ảnh có định dạng phổ biến trên thị trường, bao gồm cả file RAW chất lượng cao. Bạn có thể tùy ý điều chỉnh mức độ phơi sáng của một bức ảnh, chỉnh độ tương phản, cân bằng trắng hoặc độ bão hòa. Có thể chỉnh sửa một file ảnh vừa được ghép ảnh bằng Fotor, hoặc trên một file ảnh độc lập.  Chỉnh sửa ảnh đơn giản với Fotor Download phiên bản mới nhất của Fotor: Tải Fotor Bước 1: Mở Fotor, click Edit để bắt đầu chỉnh sửa file ảnh. Bước 2: Nhấp chuột vào dòng chữ Click here to start để chọn file ảnh cần chỉnh sửa. Hoặc click File trên thanh công cụ -->Open (tổ hợp phím tắt là Ctrl+O).  Bước 3: Để thay đổi màu sắc cho file ảnh, click Scenes ở cột bên phải màn hình. Một loạt các chế độ cảnh hiện ra, Fotor cung cấp 13 chế độ cảnh khác nhau để bạn lựa chọn. Click chuột vào chế độ cảnh thích hợp để áp dụng cho file ảnh của mình.  Bước 4: Thay đổi độ sáng, độ tương phản, độ bão hòa... khi chọn công cụ Adjust, bạn chỉ việc giữ chuột và điều chỉnh trên thanh trượt tương ứng với từng chế độ. Trong công cụ này, Fotor hỗ trợ chức năng Undo/Redo để bạn quay trở lại các thao tác vừa thực hiện bất cứ lúc nào. |