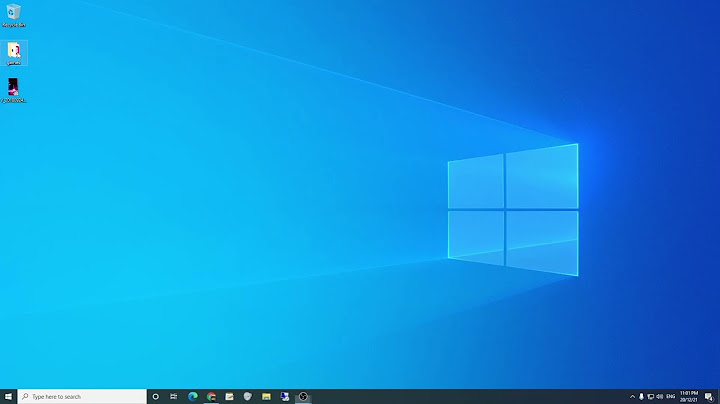https://giahungtech.com/news/huong-dan/cai-dat-phan-mem-lap-trinh-plc-mitsubishi-gx-developer-20.html https://giahungtech.com/uploads/news/2022_09/gx-developer-v8.png Show CÔNG TY TNHH TỰ ĐỘNG HÓA GIA HƯNG TECH https://giahungtech.com/assets/images/logo.png Giới thiệu phần mềmPhần mềm lập trình PLC Mitsubishi FX1N, FX1S, FX2N, FX3S, FX3G, FX3UPhần mềm có thể lập trình cho PLC Mitsubishi QCPU (A Mode, Q mode), LCPU, QSCPU, QnACPU, ACPU, Motion(SCPU), FX0S, GX0N, FX1S, FX1N, FXU, FX2C, FX2N, FX2NC, FX3G, FX3UĐể cài phần mềm GX Developer V8.91, quý khách cần cài đặt phần mềm V8.0 trước sau đó cài bản Update lên V8.91 sau.Chú ý: Bản GX Developer V8.0 trở về trước sẽ không lập trình được cho PLC dòng mới FX3G và FX3U.  Tải phần mềmChú ý: Dùng phần mềm giải nén Winrar phiên bản mới nhất V5.6 để tránh bị lỗi khi giải nén Phần mềm GX Developer V8.0: Download Phần mềm GX Developer V8.91: Download Phần mềm mô phỏng GX Simulator V7 : Download Hướng dẫn cài đặt GX DeveloperPhần mềm sử dụng là GX Developer V8. Bước 1: Tải phần mềm về dưới dạng file nén, giải nén thư mục download.  Bước 2: Vào thư mục EnvMEL để cài đặt phần mềm Mitsubishi Melsec Environment  Chạy file setup. Sau khi cài đặt xong quay lại thư mục ban đầu. Bước 3: Chạy file setup để cài đặt phần mềm.  – Ấn next.  – Điền tên người sử dụng và tên công ty, ấn Next.  – Phần mềm sẽ yêu cầu nhập key bản quyền, nhập dãy số 170-947813410 hoặc 352-100201687 vào ô trống. Trong bài viết này, chúng ta sẽ tìm hiểu về cách Upload và download PLC FX3U với phần mềm GX Developer, có thể cáp dụng với các PLC được bán ở Vina PLC Hmi bao gồm: Bộ lập trình PLC FX3U 14MR 6AD 2DA, Bộ lập trình PLC FX3U 24MT 6AD 2DA, Bộ lập trình PLC FX3U 24MR 6AD 2DA …. Phần cứng chuẩn bị
Thực hiệnBước 1: Khởi động phần mềm GX Developer, sau đó chọn New Project Bước 2: Chọn loại PLC, ở đây chọn FX3U Bước 3: Nếu download thì chúng ta viết chương trình PLC, nếu upload thì bỏ qua bước nàyBước 4: Vào mục Online -> Tranfer Setup Bước 5: Chọn cổng RS232, click chọn Serial USB Để biết được máy tính sử dụng cổng USB to RS232 nào, nhấn chuột phải vào máy tính, chọn Manager –> System tool –> Device Manager (ví dụn ở đây là COM3)  Chọn cổng COM3 và chọn tốc độ Transmission speed (baudrate) là 38.4 Kbps  Bước 6: Kiểm tra kết nối giữa máy tính và PLCNhấn nút Connection Test để kiểm tra kết nối giữa máy tính và PLC  Nếu kết quả thông báo Successfully connected with the FX3U(C) CPU là kết nối thành công, nếu không thông báo cần kiểm tra cáp kết nối hoặc cấp điện cho PLC Công ty cổ phần Tự Động Hóa Toàn Cầu xin gửi tới khách hàng Hướng dẫn kết nối PLC Mitsubishi với máy tính bằng hình ảnh do công ty biên soạn và các bước thực hiện lần lượt như sau. Mọi thắc mắc cũng như thông tin cần thêm quý khách hàng có thể liên lạc theo thông tin ở dưới trang web cho công ty để được hỗ trợ.  Trong ví dụ này, loại PLC Mitsubishi được sử dụng là FX2N phần mềm lập trình là GX Developer, các dòng FX khác cũng hoàn toàn tương tự. Bước 1: Cài đặt driver cho cáp lập trình:Cài Driver cho dây cáp lập trình (Tích hợp chuyển đổi USB to RS422) trên máy tính đối với máy tính sử dụng cổng USB không có sẵn cổng COM. Đối với PLC Mitsubishi dòng FX thường sử dụng loại cáp USB-SC09-FX Bước 2:Kết nối PLC Mitsubishi với máy tính bằng sợi dây cáp lập trình sau đó kiểm tra xem kết nối đã OK hay chưa bằng cách kiểm tra sau Vào Computer --> Manage  Cửa sổ mới hiển thị lên, Click chuột vào Device Manager  Một cửa sổ mới hiện lên và nếu vấn đề kết nối là OK thì ta sẽ thấy sẽ xuất hiện thêm một mục “Ports (COM & LPT) “, Click chuột vào mục này thì nó sẽ hiển thị thêm chi tiết cổng kết nối là cổng COM mấy, trong trường hợp này là cổng COM 3. Đối với các bạn không thấy xuất hiện thông báo cổng như trên thì có nghĩa vấn đề kết nối của bạn chưa OK, các bạn cần xem lại dây cáp lập trình, Driver đã cài trên máy chưa hoặc đã đúng Software chưa? Hoặc cũng có thể do chính PLC hỏng cổng kết nối hoặc máy tính hỏng cổng USB hoặc cổng COM đối với máy tính có hỗ trợ sẵn cổng COM trên máy. Bước 3: Khởi động phần mềm lập trình GX Developer trên máy tính Bước 4: Để thiết lập kết nối, vào Online, Chọn Transfer Setup: – Tại PC side I/F: Chọn serial, chọn cổng COM đúng với cổng COM của cáp lập trình và tốc độ truyền  – Tại PLC side I/F, chọn PLC module. – Để kiểm tra kết nối đã thành công hay chưa, ấn chọn Connection test Nếu tất cả các vấn đề về kết nối giữa PLC Mitsubishi và máy tính đã chính xác, phần mềm sẽ hiển thị lên thông báo Successfully Connected |