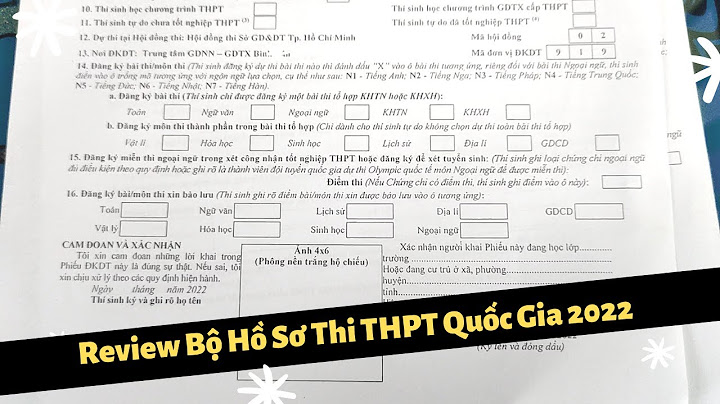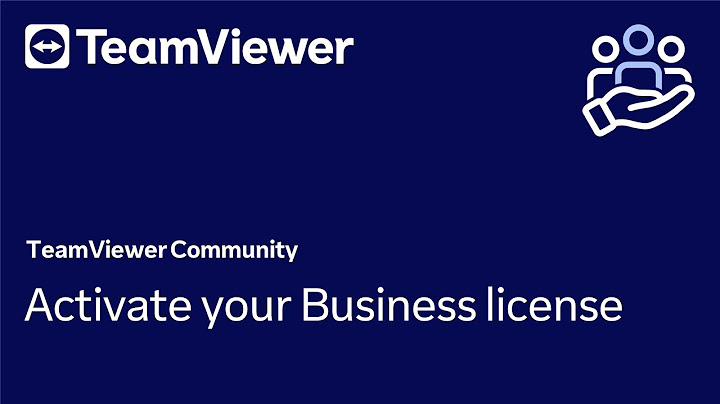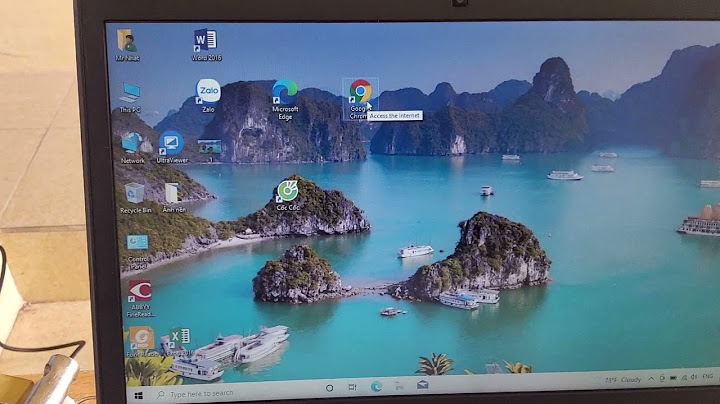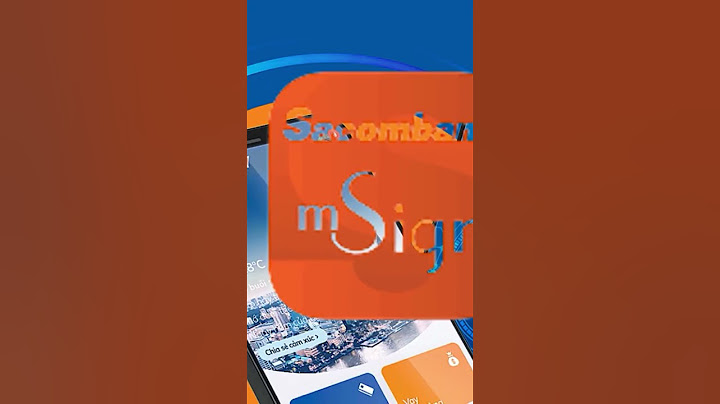Open Broadcaster Software là một trong những phần mềm được giới streamer sử dụng để quay video trực tiếp. Ngoài ra hay dùng để quay màn hình máy tính với nhiều công cụ chỉnh sửa, hình ảnh chất lượng cao, âm thanh sống động sẽ giúp người dùng có được những video độc đáo, chất lượng. Bài viết này sẽ hướng dẫn cách sử dụng obs quay màn hình. Show
 \>>> Xem thêm : Cách chèn chữ nghệ thuật vào ảnh bằng Picsart Bước 1: Mở phần mềm OBS trên máy tính, tại mục Sources, bạn hãy nhấn vào biểu tượng dấu +.  Biểu tượng dấu công. Phần mềm có các tùy chọn sau:
\>>> Xem thêm : Cách cài ultraviewer nhanh chóng trên máy tính Bước 2: Chọn vào Display Capture.  Thêm màn hình. Bước 3: Cửa sổ mới hiện lên, bạn có thể đặt tên bằng cách nhấn vào Create new và nhập tên bạn muốn > Nhấn OK. Ngoài ra bạn nên chọn Make source visible để xem trước màn hình của nguồn được chọn.  Đặt tên để phân biệt. Bước 4: Hiển thị màn hình trên OBS Studio, nhấn OK. Chọn Capture Cursor nếu bạn muốn ghi lại di chuyển của con trỏ chuột.  Cài đặt màn hình. Bước 5: Khi giao diện quay màn hình hiện lên, phải gốc phải màn hình bạn chọn tùy chọn Setting để cài đặt thông số quay màn hình cũng như xem lại nơi lưu trữ video. \>>> Xem thêm : Cách xóa tài khoản samsung account trên điện thoại đơn giản  Cài đặt nơi lưu trữ. Bước 6: Tiêp đến nhấn vào Ouput. Trong mục này bạn cần xem đường dẫn lưu video và định dạng video là mkv.  Nơi lưu trữ và định dạng video. Bước 7: Việc tiếp đến ở màn hình chính là bạn hãy nhấn vào Start Rrecording để bắt đầu quay.  Bắt đầu quay màn hình. Bước 8: Sau khi quay thành công bạn muốn dừng và lưu video hãy nhấn vào Stop Recording phía gốc phải màn hình.  Dừng quay màn hình và lưu lại. \>>> Xem thêm : Cách cài đặt tiếng việt cho chrome dễ dàng nhanh chóng Như vậy khi hoàn thành tất cả thao tác trên, bạn muốn xem lại video hãy vào đường dẫn ban đầu đã lưu.  Xem lại video. Két luậnQua bài viết trên hy vọng bạn có thể thao tác cách sử dụng obs quay màn hình máy tính bằng OBS Studio dễ dàng, nhanh chóng. Nếu có thắc mắc về thao tác trong bài viết bạn có thể để lại thông tin dưới phần bình luận nhé. Chúc các bạn thành công. First things first, let's start by setting up the best settings for your recordings and streams. The Auto-Configuration Wizard optimises OBS Studio for your needs, whether you're streaming fast-paced gameplay or recording high-fidelity video. It takes into account what you want to do in OBS Studio, your computer's hardware resources, and your network conditions (if you're streaming). The wizard shows the first time you run OBS Studio. If you wish to use it again, click on the Tools menu → Auto-Configuration Wizard. 2. Add Sources to your Scenes When you start OBS Studio, you start with a blank scene by default. You can add all kinds of Sources — to show images, text, video, your webcam, game play, desktop, etc. At the bottom of the main window is the Sources Dock. Click on the + symbol to add a source of your choice. Here are a few basic Sources to get you started:    For more information on the various sources, check the Sources Guide3. Set up your Audio By default, OBS Studio is set to capture your desktop audio and microphone. You can verify this by looking at the volume meters in the Audio Mixer (pictured left) at the bottom of the main OBS Studio window. If they aren't moving, or you suspect the wrong device is being captured, click on Settings → Audio and select the devices manually.  4. Test your Settings Double check that all your settings are how you want them in Settings → Output. Then, click Start Recording or Start Streaming on the Controls Dock (pictured left). We strongly encourage running a test for a few minutes to make sure that there are no issues, rather than just jumping in to your first stream or recording. 5. There is no Step 5!Once you're satisfied, you can go on to creating great content. That's all there is to it! Further ReadingFor more tips for setting up a gaming stream, check the following tutorials:  Stream Layout Tutorial 1: Game Screen  Stream Layout Tutorial 2: Alerts & Chat Box  Stream Layout Tutorial 3: Starting and BRB Screens Help and SupportIf you encounter any issues or need further assistance, check out our Help Portal. You can also visit our official OBS Community Discord server for more support. |