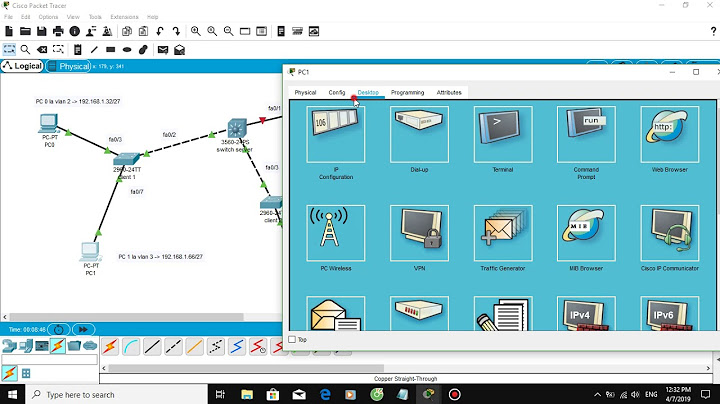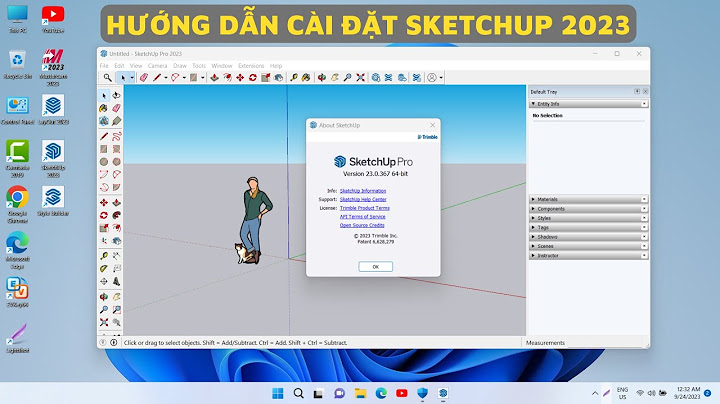Show Sau khi thêm thư viện vào rồi các bạn dùng lệnh Hatch để chọn hatch custom để sử dụng thôi  Tặng anh em bộ 2600 Mẫu hatch Cad + 300 Mẫu Hatch Thông Dụng : [AUTOCAD] Thư viện CAD hơn 2600 mẫu Hatch Các loại BLOCK TRONG AUTOCAD1. BLOCK TRONG CAD LÀ GÌ?Dùng để chỉ các đối tượng được lập đi lập lại nhiều lần trong bản vẽ (Block Library – thư viện Block). Khi tận dụng triệt để các tính năng của Block giúp chúng ta quản lý bản vẽ một cách hiệu quả, tăng tốc độ vẽ và hạn chế tối đa sai sót.
- Dùng lệnh B > Enter để mở cửa sổ Block. 
Lựa chọn Annotative: Lựa chọn Block hỗ trợ sang Layout. Lựa chọn Allow exploding: Cho phép phá khối Bock khi cần
Mục Bock Unit: Lựa chọn đơn vị cho Block Mục Open in block editor: Cho phép mở cửa sửa đối tượng Block. Lưu ý:
2. Chèn Block- Khi tạo xong Block, ta có thể copy Block để sử dụng lại hoặc chèn bằng lệnh insert - Nhập lệnh: i > Enter  - Tại cửa sổ Name, tìm tên Block muốn chèn > OK và đặt vào vị trí cần chèn trong bản vẽ. - Nếu bạn đặt tên Block theo hệ thống, điểm đặt hợp lý và đơn vị thống nhất thì sẽ dễ dàng quản lý, còn nếu chưa hợp lý thì xem lại lưu ý phần tạo Block nhé! 3. Hiệu chỉnh Block- Cách đơn giản nhất để hiệu chỉnh Block là Double click vào Block cần hiệu chỉnh > OK  - Lúc này máy sẽ chuyển giao diện vào trong Block (chỉ có đối tượng Block trong này) ta có thể hiệu chỉnh bình thường như thao tác ngoài Model. Khi hiệu chỉnh xong chọn thẻ Close Block... lựa chọn lưu hay không lưu các thay đổi vừa hiệu chỉnh.  - Ngoài ra chúng ta có thể hiệu chỉnh Block trực tiếp ngoài Model mà không cần vào Block. Cách này làm các đối tượng xung quanh bản vẽ mờ đi, giúp ta hình dung trực quan hơn khi hiệu chỉnh. (VD: khi bạn muốn dời Block cột cho khớp với mặt bằng dầm, muốn dời Block cửa ngay vị trí cột…). Thao tác: Bấm chuột phải vào Block > Chọn Edit Block In-place> OK   Lưu ý: các nút “+”, “-“ để thêm, bớt các đối tượng vào Block đã tạo sẵn. Khi hiệu chỉnh xong các bạn lựa chọn Save hoặc Close (không lưu hiệu chỉnh) để đóng Block. 4. Đổi tên Block- Dùng lệnh RENAME: REN > ENTER - Tại mục Objects chọn Block, phần Items chọn tên Block muốn đổi > nhập tên mới tại mục Rename To:  Lưu ý: Tên mới không được trùng với tên Block đã có sẵn. 5. Đổi điểm đặt, thay thế BlockCách đơn giản nhất để đổi điểm đặt trong Block là thay thế Block cũ bằng Block mới có điểm đặt chuẩn. Cách làm: Chọn Block > Nổ Block ra bằng lệnh Explode: X > Enter. Sau đó chọn đối tượng Block lại > chọn điểm đặt mong muốn > phần tên Block chọn trùng với tên Block cũ > lựa chọn ghi đè (Redefine Block). Ngoài ra ta có thể sử dụng Autolisp để chọn lại điểm đặt cho Block, phần này mình sẽ hướng dẫn trong bài viết về Autolisp. @@ 6.Các lưu ý khi Copy Block, đổi tên Block hàng loạtKhi copy Block qua 1 bản vẽ khác ta cần lưu ý các nội dung sau để tránh bị nhảy Block: - Hệ đơn vị giữa các bản vẽ phải cùng nhau. Nhập lệnh UN>Enter để kiểm tra bản vẽ đang ở đơn vị nào: milimeter, inches… Tên Block không được trùng nhau, nếu trùng nhau thì phải đổi tên Block trước khi copy vào. Tuy nhiên, khi copy nhiều Block cùng 1 lúc vào bản vẽ mới ta không thể kiểm soát và đổi tên từng Block trước khi copy dẫn đến lỗi bản vẽ. Lúc này bạn có thể thử cách đổi tên tất cả Block hàng loạt sau: - Dùng lệnh RENAME: REN>Enter  - Tại Old Name bạn nhập: * - Tại Rename To bạn nhập: Nội dung* (VD: VIETCONS-* lúc này tất cả Block trong bản vẽ của bản sẽ đổi thành tên mới theo quy tắc: VIETCONS-TÊN BLOCK CŨ). Bạn cũng có thể thêm ngày, ký tự cá nhân hóa… để tránh trùng lặp khi copy qua bản vẽ của người khác nhé, nhưng nhớ thêm cho hệ thống để dễ chèn và quản lý. |