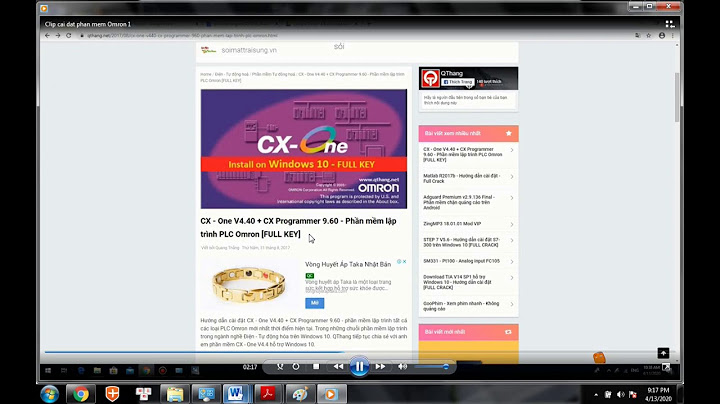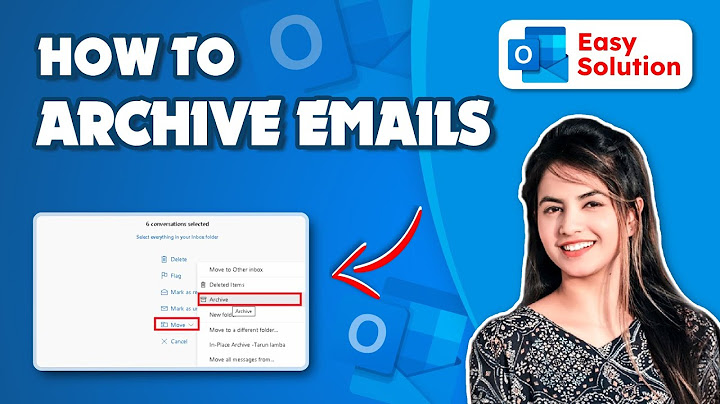Chỉnh sửa bố cục tài liệu là điều cần thiết để tạo được văn bản hoàn chỉnh. Đặc biệt với những văn bản mang tính phổ biến rộng rãi như ở trường học, cơ sở, các cơ quan ban ngành thì việc điều chỉnh bố cục phải theo một chuẩn quy định, trong đó có việc căn chỉnh lề trong Word. Thao tác điều chỉnh lề không còn xa lạ với những ai làm công việc văn phòng, nhưng với những người mới làm việc với Word thì cần phải nắm rõ. Bài viết dưới đây sẽ tổng hợp quy định căn chỉnh lề chuẩn trong Word, lề trên, lề dưới, lề trái và lề phải trong Word. Show
Quy chuẩn căn lề trong WordTheo quy định, thông tư của Bộ nội vụ về thể thức và kỹ thuật trình bày văn bản hành chính hướng dẫn trình bày trên khổ giấy A4 (210mmx297mm) hoặc trên mẫu in sẵn khổ A5, văn bản trình bày theo chiều dài của trang giấy khổ A4, được định lề trang văn bản là:
1. Cách căn lề trong Word 2010, Word 2007 trở xuốngTrước hết bạn cần đổi đơn vị trong Word sang cm để điều chỉnh kích thước của lề. Các bước điều chỉnh đơn vị trong Word bạn thực hiện theo bài viết Hướng dẫn cách đổi Inch sang cm trong Word 2007. Bước 1: Trước hết chúng ta sẽ chọn khổ giấy A4. Nhấn vào tab Page Layout hoặc Layout rồi nhìn xuống nhóm Page Setup bạn nhấn vào biểu tượng mũi tên để mở giao diện thiết lập.  Nhấn vào mục Paper, tại đây các bạn chọn Paper size là A4, nhấn OK để lưu lại.  Bước 2: Tiếp đến mở lại giao diện hộp thoại Page Setup nhưng chọn mục Margins và bạn điều chỉnh các giá trị như sau:
Nếu muốn chọn kích thước căn lề nay làm lề chuẩn cho những tài liệu tiếp theo nhấn Set As Default.  Cuối cùng chúng ta nhập nội dung và định dạng tài liệu. Sau khi nhập và chỉnh định dạng, bạn nhấn Print > Print Preview để xem lại văn bản trước khi in.  2. Hướng dẫn căn chỉnh lề Word 2019, Word 2016, Word 2013Giao diện Word 2013 đến Word 2019 sẽ khác với giao diện của Word 2007, nên thao tác chỉnh lề trong trang Word cũng sẽ khác ở một số mục. Bước 1: Trước hết chúng ta cần điều chỉnh lại đơn vị kích thước đo lề trong Word từ inch sang cm. Tại giao diện Word bạn nhấn vào mục File rồi chọn Options. Trong giao diện thiết lập Word bạn nhấn vào mục Advanced rồi nhìn sang bên phải tìm tới phần Display. Lúc này bạn sẽ thấy mục Show measurements in units of rồi chuyển sang đơn vị cm.  Bước 2: Quay lại giao diện trên Word, chúng ta nhấn vào mục Layout trên thanh công cụ. Sau đó nhấn tiếp vào biểu tượng Margins như hình dưới đây.  Bước 3: Hiển thị giao diện mới, bạn nhấn tiếp vào Custom Margins ở phía cuối danh sách hiển thị để chiều chỉnh lại lề trong Word.  Lúc này hiển thị giao diện để chúng ta căn chỉnh lề. Bạn sẽ điền lề chuẩn theo quy định như dưới đây.
Để thiết lập kích thước lề này làm chuẩn trong Word, bạn nhấn vào Set As Default rồi nhấn OK để lưu lại và áp dụng lề mới cho tài liệu Word hiện tại.  Bước 4: Với những tài liệu Word sau này khi bạn muốn chuyển về kích thước lề mặc định, bạn nhấn vào mục Margins rồi chọn Last Custom Settings với biểu tượng ngôi sao. Ngay sau đó tài liệu tự động đổi về kích thước căn lề mặc định mà bạn đã chọn. Căn lề trong Word là điều cần thiết để văn bản trở nên chuyên nghiệp hơn. Bài viết sẽ hướng dẫn bạn cách căn chỉnh lề trong Word chi tiết trong mọi phiên bản Office Word.  Hướng dẫn cách căn chỉnh lề trong Word đơn giản Đối với những người thường xuyên làm công việc hành chính thì việc căn lề càng đặc biệt quan trọng, phải tuân theo tiêu chuẩn riêng. Căn cứ theo văn bản số 01/2011/TT-BNV, cách căn lề chuẩn trong Word cho các văn bản hành chính như sau:
Đổi đơn vị căn lề trong WordMặc định, đơn vị căn lề trong Word sẽ là inch. Do đó bạn sẽ thiết lập cài đặt, chuyển đơn vị căn lề trong Word từ inch sang cm theo các bước sau: Bước 1: Tại giao diện Word, nhấn chọn File rồi kích chọn Options. Bước 2: Sau đó nhấn chọn Advanced. Tại giao diện của Advance, tìm phần Display. Bước 3: Tại mục Show measurements in units of đổi sang đơn vị Centimeters.  Bước 4: Sau đó, bạn nhấn OK để lưu thiết lập. Kể từ lúc này, phần mềm Word sẽ mặc định sử dụng cm là đơn vị đo lượng chung cho văn bản. Xem thêm: Hướng dẫn giãn dòng văn bản trên Google tài liệu Cách căn chỉnh lề trong Word 2019, 2016, 2013Mặc dù phiên bản Microsoft 2019 - 2013 khác nhau nhưng thao tác căn lề đều tương tự. Khi căn lề trong Word từ phiên bản 2013 trở lên, bạn thực hiện như sau: Bước 1: Trên giao diện Word, chọn mục Layout nằm ở thanh công cụ. Bước 2: Để căn lề trong Word, bạn cần mở bảng cài đặt Page Setup, có 2 cách như sau:
 Chọn Custom Margins ở cuối màn hình
 Mở hộp thoại Page Setup Bước 3: Tại thẻ Margins, bạn nhập thông số căn lề vào các mục Top, Bottom, Left và Right. Trong đó:
 Bước 4: Chọn OK để lưu thiết lập. Cách căn lề văn bản trong Word 2010, 2007Thao tác căn lề trái, phải hay căn lề giữa trong Word 2010 và 2007 không có gì khác biệt nhiều so với Word 2013 trở lên. Bạn thực hiện tương tự theo các bước như trên. Tuy nhiên trong Word 2010, 2007, bạn cần lưu ý tab Layout trên thanh menu sẽ có tên là Page Layout. Xem thêm: Hướng dẫn nhập văn bản trên Word bằng giọng nói - Tiết kiệm thời gian Cài đặt căn lề trong Word mặc địnhNếu bạn thường xuyên sử dụng một kiểu căn lề, hãy tạo một tiêu chuẩn căn lề trong Word chung và đặt làm mặc định cho mọi văn bản sau này. Bạn có thể thiết lập căn lề mặc định trong Word theo các bước dưới đây: Bước 1: Đầu tiên, bạn thao tác căn lề như thông thường theo các bước hướng dẫn trên:
Bước 2: Chọn Set As Default để thiết lập mặc định rồi kích chuột vào OK để lưu lại.  Bước 3: Lúc này, Word sẽ hiện lên một câu hỏi xác nhận. Chọn Yes để hoàn tất.  Chọn Yes là bạn đã hoàn thành Phần mềm Word sẽ tự động lưu cài đặt căn lề mới là Last Custom Setting và áp dụng cho mọi văn bản sau này. Bên cạnh các thiết lập mặc định, Word cũng cung cấp sẵn một số kiểu căn lề. Bạn có tham khảo bằng cách nhấn vào Layout > Margins. Danh sách căn lề trong mục Margins sẽ bao gồm kiểu căn lề có sẵn và kiểu mặc định mà bạn vừa cài đặt.  Chọn căn lề mặc định mong muốn Một số câu hỏi liên quan- Mình có thể xem lề trước khi in không?Trả lời: Có. Với các phiên bản mới như từ Word 2010 trở lên, bạn chỉ cần chọn thẻ File, sau đó chọn mục Print là có thể xem trước căn lề.  Kéo chuột xuống và chọn Print  Phần xem trước sẽ được hiển thị - Tại sao khi căn lề trang in lại bị lỗi?Trả lời: Lỗi này thường xuất phát từ việc người dùng chưa thiết lập kiểu giấy khi in. Ví dụ, khi bạn muốn in khổ giấy A4 (tương đương với 210 x 297mm) nhưng trong Word lại thiết lập kiểu giấy Letter (215 x 279.4mm). Để khắc phục, bạn chuyển lại khổ giấy sang A4 là được. Trống Microsoft Word 2007 để kiểm tra nhanh trước khi in thực hiện như thế nào?Khi bạn chọn một hoặc nhiều trang tính, rồi bấm vào Tệp > In ,bạn sẽ thấy bản xem trước về cách dữ liệu sẽ xuất hiện trên bản in. Chọn (các) trang tính bạn muốn xem trước. Bấm vào Tệp, rồi bấm vào In để hiển thị cửa sổ Xem trước và các tùy chọn in. Phím tắt Bạn cũng có thể nhấn Ctrl+F2. Làm sao để căn chỉnh lề trống Word 2007?3. Cách căn lề trong Word 2010, 2007. Bước 1: Tại tab Page Layout, chọn biểu tượng mũi tên trong nhóm Page Setup. Bước 2: Tại mục Margins, Nhấn vào nút mũi tên lên/ xuống hoặc nhập trực tiếp thông số vào mục Top, Bottom, Left, Right để điều chỉnh khoảng căn lề. Làm thế nào để xuất hiện thuộc trống Word 2007?Nếu Word của bạn bị ẩn mất thanh ruler, thanh thước kẻ, bạn chỉ cần thực hiện một thao tác cực kỳ đơn giản đó là bấm vào View trên thanh ribbon, sau đó bấm tích vào ô vuông trước chữ Ruler. Ngay lập tức, thanh thước kẻ ngang và thanh thước kẻ dọc sẽ hiện ra trên màn hình soạn thảo. Làm sao để xuất hiện căn lề trống Word?Bước 1: Mở tài liệu Word cần chỉnh sửa, sau đó nhấp vào mục View trên thanh công cụ. Bước 2: Trong phần Show, đánh dấu vào ô Ruler. Với thao tác này, thanh căn lề sẽ lập tức xuất hiện trên trang Word của người dùng. |