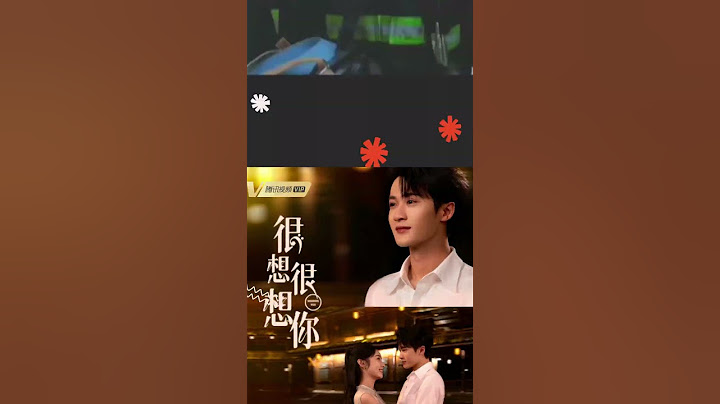Mất sóng Wifi là một lỗi rất thường gặp trên máy tính Laptop. Lỗi này tuy không thường xuyên xảy ra nhưng nó gây ra sự khó chịu trong quá trình làm việc, học tập hay là giải trí. Có rất nhiều nguyên nhân gây ra lỗi Laptop không kết nối được WiFi, Dưới đây là tổng hợp những vấn đề mà bạn có thể gặp và cách khắc phục. Chúc bạn nhanh giải quyết được vấn đề! Show
Xem thêm: Offline là gì? cách khắc phục lỗi camera IP wifi hiện thông báo offline Nguyên nhân gây ra lỗi Laptop không kết nối được WiFi:Như mình đã nói bên trên có rất nhiều nguyên nhân gây ra lỗi này, một số lỗi thường gặp nhất ví dụ như: 
Cách 1: Bỏ chặn Wifi từ phần mềm VirusĐây là một trong những nguyên nhân thường gặp nhất mà các chị em sử dụng máy tính thường gặp. Do cài đặt các phần mềm diệt Virus gây nên hiện tượng này. Bạn có thể tham khảo cách khắc phục như sau:
Cách 2: Điều chỉnh thông số trong Network Address:Trong cửa sổ Wireless Network Connection Properties . Các bạn chọn Configure, sau đó click tab Advanced. Chọn Network Address và thực hiện thay đổi bằng cách nhập 12 số tùy thích. Trường hợp này thường xảy ra ở các máy tính sử dụng Windows 7. Cách 3: Dừng services chiếm quyền
Sửa lỗi Laptop không bắt được Wifi trên Win 7: Cách 1: Bỏ chặn Wifi từ phần mềm VirusCó thể do các bạn dùng một số chương trình diệt virus nên gặp phải hiện tượng này. Đây là cách khắc phục lỗi này khi dùng chương trình diệt virus AVG Internet Security 201x.
Cách 2:
Cách 3: Dừng services chiếm quyền
Cách 4:Sau khi laptop đã tìm được 1 mạng kết nối mới, Win 7 sẽ hiện ra 1 thông báo cho bạn chọn cách mạng kết nối hoạt động. Bạn hãy chọn là Work Network chứ đừng chọn Puplic. Cách 5: Khởi động lại dịch vụ Wireless Zero Configuration: Start => Control Panel => Administrative Tools, chọn Services hoặc cách đơn giản là gõ services.msc trong cửa sổ Run. Tìm dòng Wireless Zero Configuration để khởi động nó trong trường hợp nó chưa được khởi động. Cách 6:Nếu bạn vẫn chưa kết nối được thì hãy tiếp tục với cách sau:
Nếu đã thực hiện những điều trên mà vẫn không kết nối wifi được, bạn hãy thử cài lại driver và kiểm tra chắc chắn xem thiết bị wireless của mình có bị hư hỏng hay không. Sửa lỗi Laptop không bắt được Wifi Win 8:Trên laptop có thể tắt được wifi và bạn đang để máy ở tình trạng OFF và có thể bạn đang để chế độ Save Power (chế độ tiết kiệm Pin) nên bị vậy, drivers mà bạn đang có nhồi nhét vào máy Lptop là không tương thích, do IP cấp cho các máy chạm bị xung đột, máy đang ở chế độ máy bay.  Cách khắc lỗi laptop win 8/8.1 không bắt được WiFi:
Để tắt chế độ tiết kiệm Pin khi sử dụng Wifi trên Laptop: Bạn bấm chuột phải vào biểu tượng kết nối wifi ở system tray (phía góc dưới bên phải màn hình) và chọn “Open Network and Sharing Center”.
Sửa lỗi Laptop không kết nối được wifi Win 10: Cách 1: Thiết lập địa chỉ IP mạng
Cách 2: Thiết lập IP tĩnh cho LaptopĐầu tiên, bạn kiểm tra IP tĩnh có bị thay đổi không, nên đưa về IP động mặc định theo hình dưới đây. Cách 3: Cài Drives mạng cho máy tínhCó thể laptop của bạn thiếu Drives mạng dẫn đến tình trạng không thể bắt được WiFi. Vì vậy bạn cần tải và cài đặt driver mạng cho máy tính. |