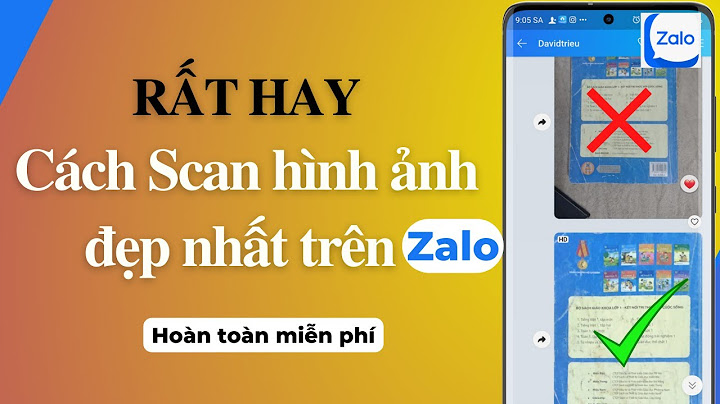Laptop bỗng bị mất wifi khi đang làm việc, học tập dẫn đến gây nhiều rắc rối cho người dùng, ảnh hưởng đến chất lượng công việc, học tập. Vậy nguyên nhân laptop mất wifi trên Win 10 là gì? Có cách nào khắc phục tình trạng này nhanh chóng, hiệu quả hay không? Cùng Laptop Khoa Quân tham khảo bài viết dưới đây để có thêm nhiều thông tin và cách khắc phục nhanh chóng. Show
Kết nối wifi giúp người dùng có thể làm được nhiều công việc, học tập trên laptop. Có wifi việc kết nối internet để search thông tin vô cùng đơn giản. Bên cạnh làm việc và học tập bạn cũng có thể sử dụng để chơi game, giải trí rất hiệu quả. Tuy nhiên trong quá trình sử dụng đôi khi laptop bị ngắt kết nối, bạn không thể làm được bất cứ việc gì từ đó ảnh hưởng rất nhiều. Hiện tượng laptop bị mất wifi là một lỗi khá phổ biến và thường xuyên gặp phải. Có rất nhiều nguyên nhân dẫn đến laptop bị mất wifi:
Cách khắc phục lỗi laptop bị mất wifi trên Win 10Sau khi tìm hiểu được nguyên nhân lỗi không có wifi win 10, sau đây Laptop Khoa Quân sẽ mách bạn cách để khắc phục laptop mất wifi Win 10 nhanh chóng, hiệu quả nhất. 1. Cài đặt lại kết nối TCP/IP stackLỗi WiFi Limited là một lỗi khá phổ biến, để khắc phục lỗi này việc cần làm là cài đặt lại kết nối TCP/IP stack. Các bước cài đặt cụ thể như sau:
2. Máy tính hiện “No Internet access” khi mất wifi trên win 10Khi mất wifi, máy tính bạn sẽ hiển thị “No Internet access”, đây là hiện tượng khá phổ biến, lỗi này thường do sự cố nghẽn mạng hoặc máy tính của bạn đang bị xung đột IP với một thiết bị khác, hay do lỗi modem, driver wifi không tương thích,… Dấu hiệu của hiện tượng này đó là khi bạn đã bật wifi nhưng bên dưới biểu tượng wifi có hiện dấu chấm than đỏ hoặc tam giác vàng cảnh báo máy không kết nối wifi, bạn không thể nào truy cập internet được. Để khắc phục tình trạng này, bạn cần thực hiện:
Hoặc, bạn cũng có thể làm mới địa chỉ IP bằng các bước đơn giản như sau:
3. Hiện “No Internet, secured” khi lỗi mất wifi trên win 10Màn hình laptop hiện “No Internet, secured” do thiết lập sai địa chỉ IP khi kết nối mạng dẫn đến lỗi không có wifi win 10. Sau đây là cách khắc phục tình trạng này nhanh chóng, hiệu quả nhất:
4. Khắc phục lỗi mất wifi trên Win 10 sau khi cập nhật Windows bằng cách cập nhật Driver wifiKhi cập nhật Windows, Drivers wifi không tương tích với bản cập nhật mới dẫn đến xung đột làm mất kết nối wifi cho laptop. Để khắc phục tình trạng này, sau đây là cách cập nhật Driver wifi:
Trường hợp laptop của bạn không có Driver của wifi bạn phải nhờ đến sự trợ giúp của USB và thiết bị khác. Lúc này bạn hãy sử dụng thiết bị khác sau đó tải Driver về và copy vào USB để cài đặt lại máy của mình. Trong trường hợp máy tính của bạn không thể tải được Driver wifi hoặc không tìm thấy driver hoặc laptop bị mất Driver wifi hãy dùng đến phần mềm như Driver Booster hay Wandriver tự động cài driver All in one để tự động cài đặt lại.
Trên đây là tất cả những cách khắc phục lỗi mất wifi trên Win 10, nếu đã thực hiện hết các lỗi trên mà laptop vẫn chưa thể khắc phục được tình trạng này thì chắc hẳn laptop của bạn đã bị hỏng card wifi. Vậy, việc cần làm là mang laptop đến trung tâm sửa chữa laptop xách tay uy tín để được các nhân viên kỹ thuật hỗ trợ một cách nhanh nhất. Laptop Khoa Quân – Địa chỉ chuyên sửa laptop xách tay uy tín, hiệu quảLaptop bạn bị hư nhưng không biết cách sửa chữa sao cho đúng, bạn đang tìm một đơn vị có thể giúp mình sửa lỗi laptop nhanh chóng để có thể làm việc, học tập. Laptop Khoa Quân là một đơn vị mà bạn đang tìm kiếm, bên cạnh dịch vụ sửa laptop chúng tôi còn chuyên cung cấp các laptop xách tay chính hãng từ nhiều thương hiệu nổi tiếng.
Thông tin chi tiết xin vui lòng liên hệ: Laptop Khoa Quân Chi nhánh: TP.HỒ CHÍ MINH Địa chỉ: 482/9A Lê Quang Định, Phường 11, Quận Bình Thạnh, TP.Hồ Chí Minh Hotline sale: 077.33.33.338 (Mr Bình) Kỹ thuật: 0906.053.062 (Mr Tuấn) Có thể bạn cũng quan tâm: Ngày đăng: 27/10/2022 - Cập nhật lúc: 18:14 Chiều, 25/11/2022 |