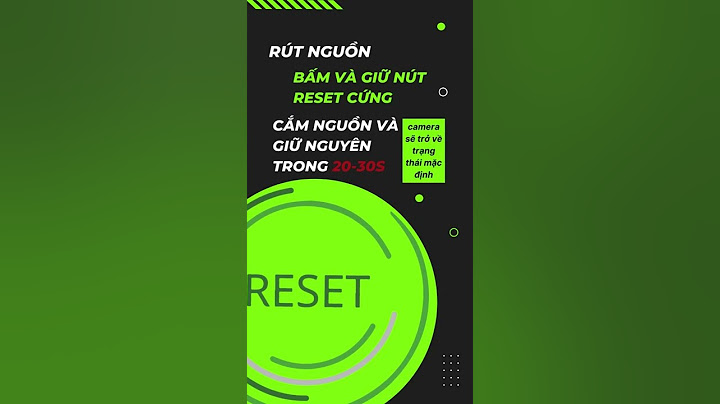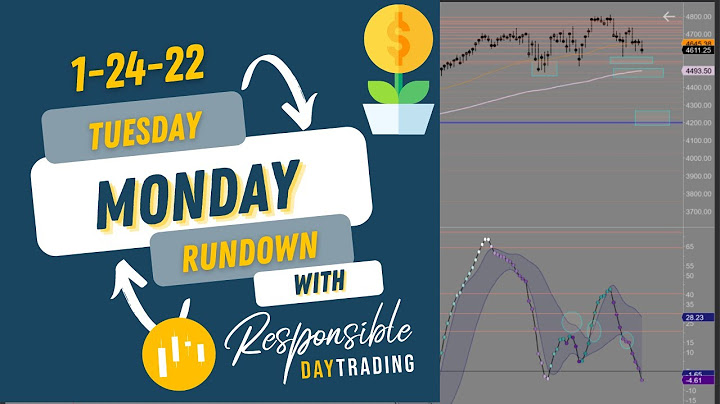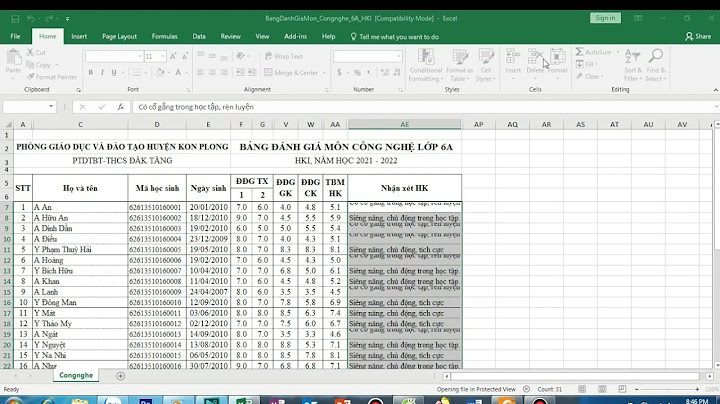Powerpoint cho phép người sử dụng gửi email bài thuyết trình như là một đính kèm của nó. Mặc dù bạn cũng có thể đính kèm file bài của bạn ở ngoài chương trình, nhưng gửi trực tiếp qua Powerpoint là khá tiện lợi, nó là bởi vì bạn không cần phải thoát khỏi chương trình Powerpoint để gửi email. Show
Sau đây là các bước để gửi một email từ PowerPoint. Bước 1: Bạn truy cập vào Backstage ở dưới File tab. Bước 2: Nhấn chuột vào Save & Send, chọn chức năng Send Using E-mail và nhấn nút Send as Attachment .  Bước 3: Nó sẽ chạy cửa sổ gửi email của Outlook với bài thuyết trình được thêm như một đính kèm. Bạn nhập email của người nhận và gửi.  Quảng cáo Bước 4: Thay vì chọn "Send as Attachment", bạn chọn "Send as PDF", bạn sẽ nhận được một đính kèm là .pdf thay vì đính kèm là .pptx.  Đã có app VietJack trên điện thoại, giải bài tập SGK, SBT Soạn văn, Văn mẫu, Thi online, Bài giảng....miễn phí. Tải ngay ứng dụng trên Android và iOS.   Theo dõi chúng tôi miễn phí trên mạng xã hội facebook và youtube: Follow fanpage của team https://www.facebook.com/vietjackteam/ hoặc facebook cá nhân Nguyễn Thanh Tuyền https://www.facebook.com/tuyen.vietjack để tiếp tục theo dõi các loạt bài mới nhất về Java,C,C++,Javascript,HTML,Python,Database,Mobile.... mới nhất của chúng tôi. Gửi tệp PowerPoint qua Gmail không chỉ giúp bạn chia sẻ nội dung chuyên nghiệp mà còn tiết kiệm thời gian so với cách truyền thống. Hãy theo dõi hướng dẫn sau đây để thực hiện quy trình này một cách đơn giản nhất.Hướng dẫn gửi tệp PowerPoint qua Gmail I. Gửi trực tiếp từ GmailLưu ý: Phương pháp này chỉ áp dụng cho tệp PowerPoint có dung lượng dưới 25MB. 1. Hướng dẫn nhanhĐăng nhập vào Gmail > Bấm Soạn thư > Nhập nội dung thư > Chọn Đính kèm tệp > Tải file PowerPoint lên Gmail > Gửi thư. 2. Hướng dẫn chi tiếtBước 1: Truy cập Gmail, đăng nhập bằng tài khoản Gmail của bạn. Ở giao diện Gmail, chọn Soạn thư. Chọn mục Soạn thư Bước 2: Trong hộp thoại soạn thư, điền đầy đủ thông tin email người nhận, tiêu đề thư, nội dung thư. Để gửi file PowerPoint, bấm Đính kèm tệp ở dưới hộp thoại. Chọn mục đính kèm tệp Bước 3: Khi hộp thoại Mở xuất hiện, điều hướng đến thư mục chứa bản trình chiếu PowerPoint bạn muốn gửi, chọn tên tệp tin, sau đó nhấn Mở. Gmail sẽ tự động tải bản trình chiếu lên dịch vụ để đính kèm vào email. Tải tệp tin lên Gmail Bước 4: Sau khi bản trình chiếu PowerPoint đã được tải lên Gmail, bấm Gửi để chia sẻ bản trình chiếu qua Gmail. Gửi thư chứa tệp PowerPoint đi II. Cách gửi bản trình chiếu PowerPoint có dung lượng lớn qua GmailLưu ý: Nếu tệp PowerPoint quá lớn, hãy giảm kích thước trước khi gửi bằng các cách dưới đây. Sau đó, tải tệp đã nén và thực hiện gửi qua Gmail theo cách trên. 1. Nén tệp PowerPoint qua Google Drive1.1 Hướng dẫn nhanh Đăng nhập vào Google Drive > Chọn Mới > Tải tệp lên > Chọn vị trí bản trình chiếu trong hộp thoại Mở > Tải bản trình chiếu lên Google Drive > Click chuột phải vào tệp và chọn Chia sẻ > Nhập địa chỉ email người nhận > Thiết lập quyền truy cập > Nhấn Gửi để hoàn tất. 1.2 Hướng dẫn chi tiết Bước 1: Truy cập Google Drive và đăng nhập vào tài khoản của bạn. Chọn Mới, sau đó nhấn Tải tệp lên. Chọn vào mục Upload tệp Bước 2: Trong cửa sổ Mở, duyệt đến vị trí bản trình chiếu bạn muốn gửi. Chọn tên bản trình chiếu và nhấn Mở để chọn. Tải tệp lên Google Drive Bước 3: Đợi quá trình tải bản trình chiếu PowerPoint lên Google Drive hoàn tất. Click chuột phải vào tên tệp vừa tải lên và chọn Chia sẻ. Chia sẻ đường liên kết Bước 4: Nhập Email người nhận vào ô Thêm người và nhóm, sau đó thiết lập quyền truy cập cho bản trình chiếu và nhấn Gửi để thông báo về quyền truy cập của họ vào bản trình chiếu PowerPoint bạn muốn chia sẻ. Gửi thông báo về quyền truy cập 2. Nén tệp PowerPoint bằng cách tải lên Google Slide1.1 Hướng dẫn nhanh Đăng nhập vào Google Slides > Chọn Trống > Chọn Tệp và mở > Chọn Tải lên và Duyệt qua > Google Slides > Chọn tệp đã tải lên, nhấn Chia sẻ > Nhập địa chỉ Gmail của người nhận > Thiết lập quyền truy cập > Nhấn Gửi để hoàn tất 1.2 Hướng dẫn chi tiết Bước 1: Đầu tiên, đăng nhập vào Google Slides, sau đó chọn Trống để tạo một bản trình chiếu mới. Tạo bản trình chiếu mới Bước 2: Trong giao diện mới của bản trình chiếu, chọn Tệp và vào Mở. Tải tệp lên Bước 3: Trong mục Mở tệp, vào Tải lên và nhấn Duyệt qua. Chọn vị trí của tệp PowerPoint muốn tải và nhấn Mở để tải lên Google Slides. Tải file trình chiếu lên Google Slides Bước 4: Sau khi tải xong, vào Chia sẻ, nhập địa chỉ Gmail người nhận, thiết lập quyền truy cập và nhấn Gửi để thông báo về quyền truy cập. Chia sẻ tệp trình chiếu với người khác 3. Nén tệp PowerPoint với tùy chọn nâng cao1.1 Hướng dẫn nhanh Mở tệp trình chiếu > Đi tới Menu File > Chọn Options > Click chọn Advanced > Trong mục Image Size Quality, tích chọn Discard editing data > Trong mục Default resolution, đổi từ 220 ppi thành 96 ppi. 1.2 Hướng dẫn chi tiết Bước 1: Mở bản trình chiếu PowerPoint cần giảm kích thước, truy cập Menu File và chọn Options trong menu xổ xuống. Chọn vào mục Tùy chọn Bước 2: Trong cửa sổ hiển thị Options của PowerPoint, bạn chọn Advanced từ khung bên trái và di chuyển xuống mục Image Size Quality. Kích chọn Discard editing data để xóa toàn bộ dữ liệu chỉnh sửa. Tích chọn Discard editing data Bước 3: Tiếp theo, ở mục Default resolution, bạn kích chọn biểu tượng mũi tên xuống bên phải và thay đổi từ 220 ppi mặc định thành 96 ppi. Đổi thành 96 ppi Bước 4: Sau cùng, nhấn nút OK và quay lại bản trình chiếu. Truy cập Menu File và chọn Lưu (Ctrl+S) để lưu lại thay đổi. Bây giờ bản trình chiếu PowerPoint đã được giảm kích thước đáng kể, sẵn sàng để đính kèm vào Gmail. 4. Giảm dung lượng tệp PowerPoint với WeCompress1.1 Hướng dẫn nhanh Truy cập trang WeCompress > Bấm vào biểu tượng dấu cộng > Tải lên bản trình chiếu > Khi quá trình nén hoàn tất, nhấn Download > Đính kèm tệp vào Gmail 1.2 Hướng dẫn chi tiết Bước 1: Mở trang WeCompress tại: Tại đây Bước 2: Trên giao diện chính, nhấn nút dấu + ở giữa để tải lên bản trình chiếu PowerPoint cần giảm dung lượng. Tải lên bản trình chiếu Bước 3: Khi quá trình nén hoàn tất, nhấn nút Tải xuống để lấy tệp PowerPoint đã nén. Giờ đây, bạn có thể dễ dàng đính kèm bản trình chiếu PowerPoint đã nén và gửi qua Gmail theo cách đã mô tả ở trên. Gửi thư chứa tệp PowerPoint đi III. Gửi tệp PowerPoint mà không cần truy cập GmailLưu ý: Phương pháp này chỉ thực hiện được khi bạn đã đăng nhập vào ứng dụng PowerPoint bằng tài khoản của mình. 1. Hướng dẫn nhanhTrong trình chiếu PowerPoint > Chọn File > Nhấn Share > Bấm Invite People > Nhập Gmail và nội dung cho người nhận > Bấm Share để xong 2. Hướng dẫn chi tiếtBước 1: Trong tệp trình chiếu PowerPoint, bạn chọn File rồi vào Share sau đó nhấn Invite People Chọn Invite People trong Share Bước 2: Ở mục Invite People, nhập địa chỉ Gmail và nội dung thư cho người nhận, sau đó nhấn Share để gửi trình chiếu PowerPoint mà không cần truy cập Gmail. Nhập Gmail và nội dung để hoàn tất chia sẻ MUA NGAY SMARTPHONE GIÁ CỰC SỐC TẠI TGDĐ
Bài viết trên đã hướng dẫn bạn 5 cách để có thể chia sẻ tệp PowerPoint qua Gmail một cách đơn giản và nhanh chóng nhất. Hi vọng thông qua bài viết này bạn đã có thể thực hiện chia sẻ PowerPoint qua Gmail một cách chuyên nghiệp nhất. Chúc các bạn thực hiện thành công! Nội dung được phát triển bởi đội ngũ Mytour với mục đích chăm sóc và tăng trải nghiệm khách hàng. Làm sao để gửi File PowerPoint qua email?Gửi bản trình bày của bạn cho người khác qua email. Chọn Tệp > Chia sẻ > Email.. Dưới Email, bấm vào một trong những phần sau: Gửi dưới dạng Phần đính kèm để đính kèm bản trình bày vào thông điệp email. Gửi Nối kết để tạo email chứa một nối kết đến bản trình bày của bạn.. Làm sao để gửi File PowerPoint qua Zalo?Hướng dẫn gửi file PowerPoint qua Zalo trên điện thoại Mở cuộc trò chuyện với người mà bạn muốn gửi file PowerPoint. Bước 2: Trong cuộc trò chuyện, nhấn vào biểu tượng dấu ba chấm -> Tài liệu. Bước 3: Chọn file PowerPoint cần gửi, sau đó nhấn Gửi để hoàn tất quá trình gửi file qua Zalo. Làm sao để gửi File PowerPoint không bị lỗi font?Cách gửi file Powerpoint không bị lỗi Font. Vào tab File > chọn Option.. Trong hộp thoại hiện ra chọn Save ở cột bên trái > tích vào ô bên cạnh Embed fonts in the file.. Chọn hai tùy chọn. ... . Chọn Ok để xác nhận.. Làm sao để lưu PowerPoint?Hướng dẫn nhanh. Trong PowerPoint bạn chọn File > Chọn Export > Bấm Change File Type > Chọn định dạng file> Bấm Save As > Chọn vị trí lưu và đặt tên file > Bấm Save > Hoàn thành. |