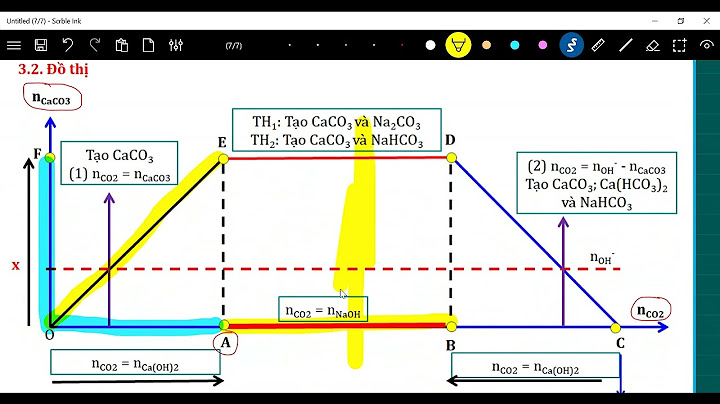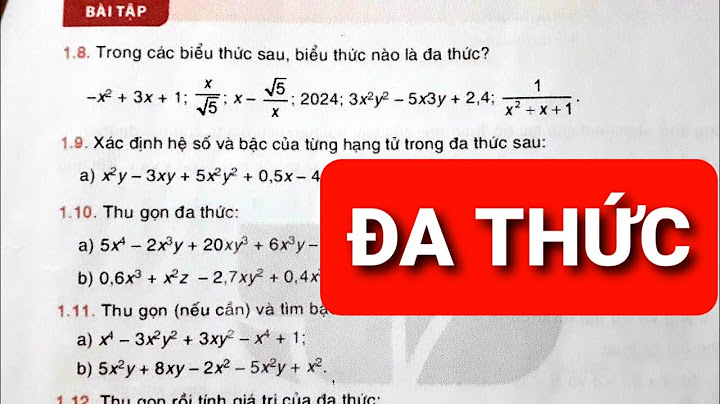When using SharePoint Designer workflows to automatically create documents from a template you might run into an error message: “We’re sorry. We can’t open {file} because we found a problem with its contents.” Or if you’re just opening it within the browser web app instead of the Word client, you might have seen: “Sorry, Word Online ran into a problem opening this document. To view this document, please open it in Microsoft Word.” But if you do open it in Word you then get the first error message. Luckily it’s a simple fix. The issue is caused when using SharePoint Designer’s “create list item” action in workflows built using the SharePoint 2010 platform. Microsoft explains: “This behavior is by design. The Create List Item action in the SharePoint 2010 Workflow platform can’t convert Word content type file templates to the correct .docx format.” Try triggering your workflow again, and now you should be able to open your documents created by your workflows. If this still didn’t work, try saving your .docx file (not as a template) to your desktop, then uploading it originally during step three instead of clicking “Edit Template”. Microsoft Excel is a widely used application for opening and saving spreadsheets that comes as a part of MS Office. Excel has gained an almost irreplaceable position in various organizations as a worksheet. However, Excel file become corrupt anytime and the application may fail to open it. Instead, it will display an error message: “we found a problem with some content in Excel <Excel_filename>”. If you are one of the people who are getting this error message while trying to open any Excel XLSX file, continue reading. Here, we will share some of the popular and trusted solutions to get rid of “We Found A Problem With Some Content In Excel 2013 OpenXML.” Let us go straight to the main discussion. 5 Proven Methods to Fix MS Excel 2013 Error “We Have Found a Problem with Some Content in Excel” In this section, we will learn about 5 solutions to “We Found A Problem With Some Content In Excel.” Solution 1: MS Office Repair OptionFor all the MS Office applications including MS Excel, file Repair feature is available. This feature can resolve minor inconsistencies found in an MS Office file. In order to avail this feature, you need to go through the following steps: - Open MS Excel application. Click on its File tab and then choose Open option.
- Open dialog box will appear on screen. On the left panel, navigate to the folder where the damaged XLSX file is located.
- Click on that Excel file to select it. Then click on the down arrow located just beside Open button in the dialog box. From the list of options, choose Open and Repair.
- This option will force MS Excel to repair the file and open it. If this option fails, you can also choose the Extract Data option. However, this option will extract the formulas and values from that file and display those.
Quick Fix For ‘We Found A Problem With Some Content In Excel’ IssueThere are high chances of data loss in case, you did not perform the above stated free manual solution properly. So, in this situation, it is better to choose an automated solution fix ‘we found a problem with some content in excel macro‘ issue. This utility is specially programmed in such manner that it can instantly resolve the MS Excel error without losing a bit of data. Simply, download the free version of the application to recognize the authenticity.
Download For XLSX Download for XLS Purchase Now
Solution 2: Apply Manual Calculation OptionIf this repair options do not work, you can also change the automatic calculation option into manual. This step will prohibit Excel from value recalculation and may become successful opening the Excel 2013 file. To change calculation from automatic to manual, try these steps: - Open Excel and click on File>> New.
- From the options under New, choose Blank workbook.
- A blank worksheet will open where you have to click on its File menu>> Options.
- Select Manual for Calculation options under Formulas category and click OK.
- Click on File>> Open and go to the location of broken Excel workbook.
- Select that file and click on Open. The file should open in Excel application.
Solution 3: Copy XLSX File ContentOften Excel files show “We found a problem with some content in <Excel_filename>. Do you want us to try recovering the file as much as we can? If you trust the source of this workbook, then click Yes” error. In this case, you can open the file in read-only mode and move its contents in a separate spreadsheet. It can be done using these simple steps: - Start Excel 2013 and open the corrupt file in ‘read-only’ mode.
- Press CTRL + A and then CTRL + C to copy its complete content.
- Open a blank worksheet and press CTRL + V to paste the data of damaged Excel 2013 file.
- Save the new file by adding any suitable name. This file should not produce any error message while opening.
Solution 4: Link to the Corrupt XLSX FileThis method uses the external references to link to the corrupt Excel file and retrieve data from it. This technique can only recover the data but no formula or calculated value, so we recommend this to be used as the last manual resort only. - Go to the corrupt file location, right click on the file and choose Copy.
- Now launch Excel and click on File>> New>> Blank workbook.
- When the workbook opens, type =Filename!A1 in the cell A!. (Here, Filename means the name of the corrupt Excel file)
- “Update Values” dialog box will appear where you have to select the damaged XLSX file and click OK.
- Click on the appropriate sheet in Select Sheet box. Click OK.
- Now is the time to select cell A1 and the click Home > Copy.
- Select the same cell range in the new worksheet as it is in the corrupt file. Start selection from cell A1.
- Click on File>> Paste.
- Now, while keeping the same selection, click on Home>> Copy.
- As the final step, users have to click on the Home> arrow beside Paste option>> Values. It will keep the content data but remove the link of the damaged workbook.
Solution 5: Excel Recovery SoftwareIf all the manual solutions fail to resolve “We Found A Problem With Some Content In Excel 2013 XLSX” error, the option to use Excel Recovery tool is always there. This application is capable of fixing this error occurring in both XLSX and Open XML files. Developed with the latest technology and packed with amazing features, this software is the trusted solution to recover corrupt Excel file, compared to the manual methods mentioned here. It also supports bulk Excel file repairing by adding multiple files at the same time. This application can also be used easily. - Start the tool and add as many files as you need.
- The software will repair the files and make them error free.
- Preview Excel files with their complete data.
- Save the healthy XLSX files at any location.
Final WordsIn this article, we have discussed how to fix ‘we found a problem with some content in Excel 2016′ error. Users can learn about top five methods to fix Excel error “we have found a problem with some content in Excel 2013 OpenXML” guidelineshere. By following the guide provided here, anyone can easily perform the techniques to make their XLSX files completely error-free. If the manual methods do not work, Excel Recovery Software can be used as the sure-shot solution. Frequently Asked Questions By MS Excel Users1. How do I repair Excel Error? The free manual solution to fix MS Excel errors having some restrictions. In this situation, using a third-party solution proves beneficial. So, you can use above-suggested automated approach to repair Excel errors within a few clicks. 2. How can I fix corrupted MS Excel file? In this article, we have mentioned the different free manual solutions to fix corrupt Excel file. So, using any of them you can get rid of this issue. 3. Can I repair We Found A Problem With Some Content In Excel error without data loss? Yes, you can fix ” We Found A Problem With Some Content In Excel error ” without losing a bit of data. To do so, you have to use Excel File Recovery tool. Becuase, it does not possible manually. 4. Is there any compatibility issue to repair a corrupted Excel file 2016? No, using the above recommended software, you can repair Excel file of all versions. It does not have any compatibility issue.
|