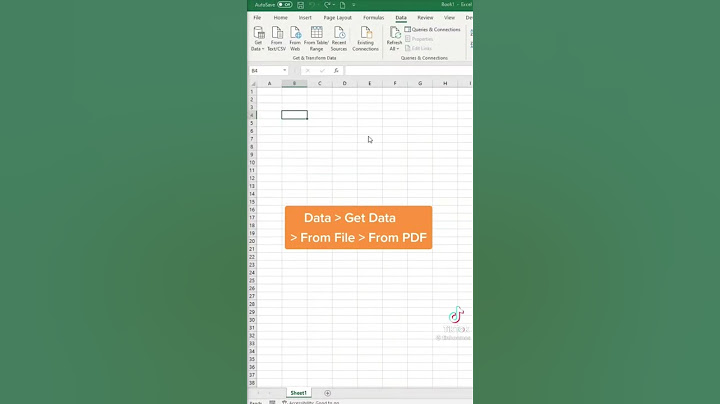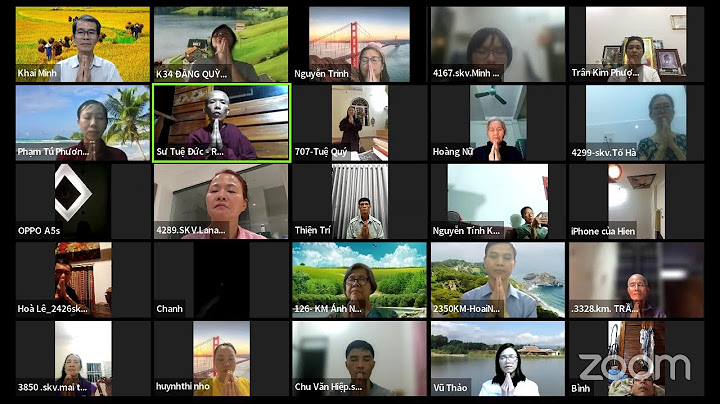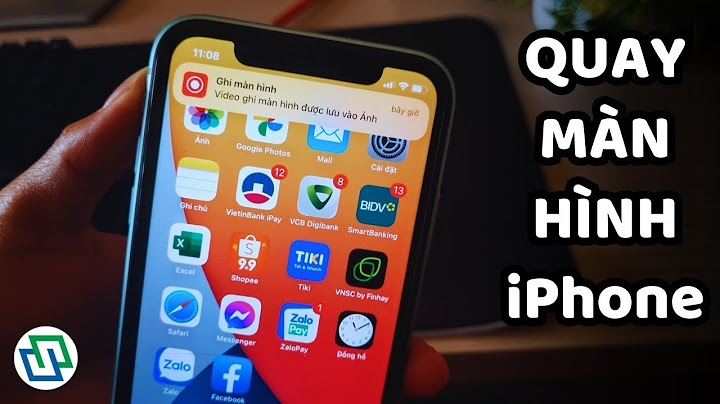Con trỏ chuột không xuất hiện trên màn hình là trường hợp rất hiếm gặp. Tuy nhiên, nếu đang sử dụng Windows 11, người dùng có thể sẽ gặp phải tình trạng này ít nhất một lần. Dưới đây là 4 cách phổ biến giúp khắc phục nhanh sự cố khiến con trỏ chuột biến mất khỏi màn hình. 1. Kiểm tra phím khóa bàn di chuột trên bàn phím Trên một số laptop, nhà sản xuất thường tích hợp sẵn phím khóa bàn di chuột có biểu tượng như hình bên dưới. Nếu vô tình ấn vào phím này, con trỏ chuột sẽ bị tắt. Vì vậy, nếu con trỏ chuột không xuất hiện trên màn hình, bước đầu tiên mà người dùng cần thực hiện đó là kiểm tra xem phím này có đang bật hay không.  2. Đảm bảo bàn di chuột đã được bật trong phần Settings Bước thứ hai mà người dùng cần làm đó là kiểm tra xem bàn di chuột đã được bật trong phần Setting hay chưa. Để thực hiện hãy

 3. Cập nhật lại Mouse Driver Nếu ở bước trên, touchpad đã mở On nhưng con trỏ chuột vẫn không xuất hiện thì có thể sự cố xuất phát từ trình điều khiển. Để cài lại trình điều khiển hãy


 4. Tắt chế độ tablet Đối với các thiết bị 2 trong 1 (như Surface Pro), có thể máy đã được bật chế độ tablet nên không xuất hiện con trỏ chuột. Tuy nhiên, Windows 11 không có tùy chọn 1 chạm cho phép chuyển đổi giữa chế độ tablet và laptop như trên Windows 10 nên người dùng cần

 Hi vọng bài viết này sẽ giúp ích được cho các bạn! Truy cập mục Thủ Thuật & Ứng Dụng của SurfacePro.vn để cập nhật những thủ thuật và ứng dụng thiết thực, bổ ích nhất. Chọn đối tượng mà bạn đang trỏ đến, định vị con trỏ và kéo văn bản hoặc đối tượng từ một vị trí sang một vị trí khác. Bấm chuột phải Hiển thị các menu lối tắt. Cửa sổ tiếp theo Biến cửa sổ tiếp theo thành cửa sổ hiện hoạt. Cửa sổ trước Biến cửa sổ trước thành cửa sổ hiện hoạt. Quay lại trang trước Trong cửa sổ trình duyệt, hiển thị trang cuối cùng mà bạn đã truy cập. Đi tới trang tiếp theo (trình duyệt) Trong cửa sổ trình duyệt, hiển thị trang cuối cùng mà bạn đã truy cập trước khi bạn bấm vào nút Quay lại. Bấm chuột giữa Trong một số chương trình, bấm chuột giữa cho phép bạn sử dụng các tính năng chương trình cụ thể. Ví dụ: trong Internet Explorer 7, bạn có thể bấm chuột giữa vào một liên kết để mở liên kết trong tab mới. Tắt nút này Tắt nút chuột. Alt Có chức năng giống như khi nhấn phím ALT trên bàn phím. Bật/Tắt Bấm Tự Giữ Chuyển giữa bật và tắt Bấm Tự Giữ. Chức năng này có tác dụng tương tự như bật hoặc tắt Bấm Tự Giữ trên tab Hoạt động. Đóng Đóng tài liệu hoặc cửa sổ hiện hoạt. Sao chép (CTRL+C) Sao chép văn bản hoặc mục đã chọn vào Bảng tạm. CTRL Có chức năng giống như khi nhấn phím CTRL trên bàn phím. Cắt (CTRL+X) Cắt văn bản hoặc mục đã chọn vào Bảng tạm. Shift Có chức năng giống như khi nhấn phím Shift trên bàn phím. Xóa Xóa văn bản, mục hoặc đối tượng khác đã chọn. Bật/Tắt Digital Ink Cho phép bạn chú thích các trang chiếu trong bản trình bày Microsoft PowerPoint (ở chế độ toàn màn hình). Bấm đúp Cho phép bạn sử dụng thao tác bấm đơn để đại diện cho thao tác bấm đúp. Nhập Cho phép bạn thực hiện một lệnh hoặc điều khiển hay thực hiện một hành động cho mục đã chọn. Thoát chương trình Đóng chương trình đã chọn. Flip /Flip 3D Flip cho phép bạn xem trước hình thu nhỏ của tất cả chương trình đang chạy. Flip 3D hiển thị tất cả chương trình đang mở dưới dạng tập hợp các ô ba chiều mà bạn có thể nhanh chóng phân trang hoặc cuộn qua. Nếu Flip hoặc Flip 3D không có sẵn, phím này sẽ mở Instant Viewer và hiển thị tất cả các mục đang mở trong khung lưới hình thu nhỏ. Chuyển đổi chơi trò chơi Cho phép bạn ghi và phát lại tối đa hai chuỗi phím yêu thích trong khi chơi trò chơi. Instant Viewer Hiển thị tất cả các mục đang mở trong khung lưới hình thu nhỏ. Macro Mở Trình chỉnh sửa macro để bạn có thể tạo macro mới và gán hoặc sửa đổi macro hiện tại. Phóng to Cho phép bạn phóng to văn bản và hình ảnh trên bất kỳ phần nào của màn hình. Phóng đại Cho phép bạn phóng đại cửa sổ đã chọn. Thu nhỏ Cho phép bạn thu nhỏ cửa sổ đã chọn. Mới Cho phép bạn tạo tài liệu hoặc tệp mới. Mở Cho phép bạn mở tài liệu hoặc tệp hiện tại Dán (CTRL+V) Dán văn bản hoặc mục trong Bảng tạm. Xoay Nhanh Cho phép bạn xoay nhân vật chơi trò chơi để nhìn theo hướng ngược lại. Làm lại Lặp lại hành động cuối. Shift Có chức năng giống như khi nhấn phím SHIFT trên bàn phím. Hiển thị/Ẩn màn hình nền: Thu nhỏ/phóng đại tất cả các cửa sổ đang mở. Hoàn tác (CTRL+Z) Hoàn tác hành động trước đó. Phóng to Cho phép bạn tăng mức phóng to màn hình. Thu nhỏ Cho phép bạn giảm mức phóng to màn hình. Tổ hợp Phím Cho phép bạn gán phím tắt cho nút chuột. Tăng mức chính xác Cho phép bạn điều chỉnh tốc độ con trỏ cho các tác vụ chính xác, chẳng hạn như nhắm mục tiêu trong trò chơi hoặc chỉnh sửa ảnh. |