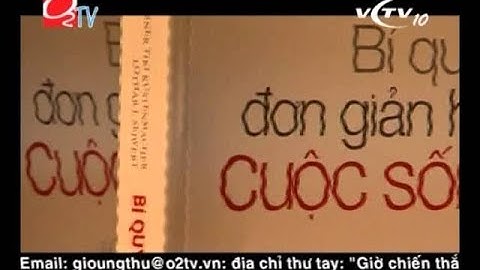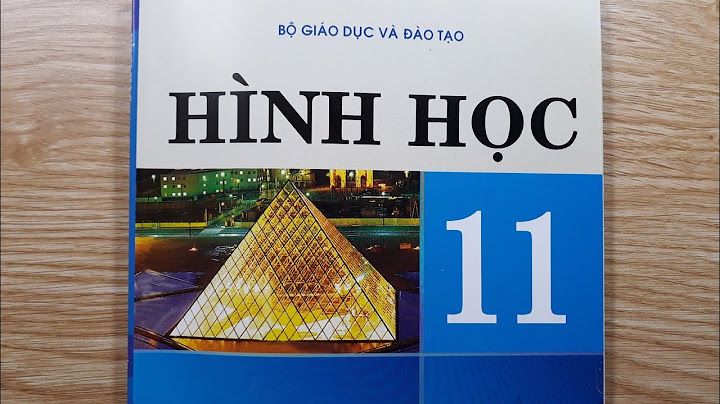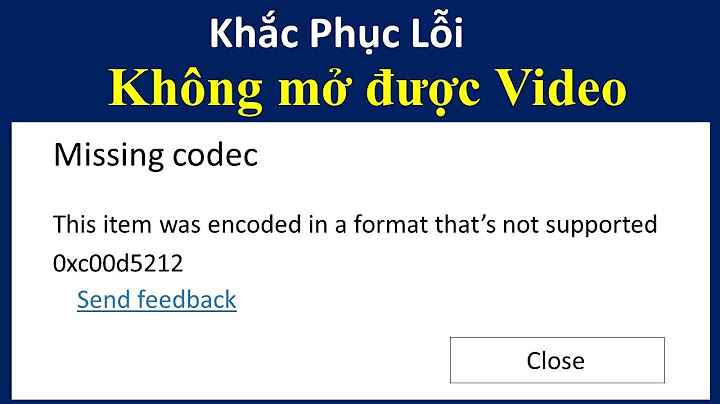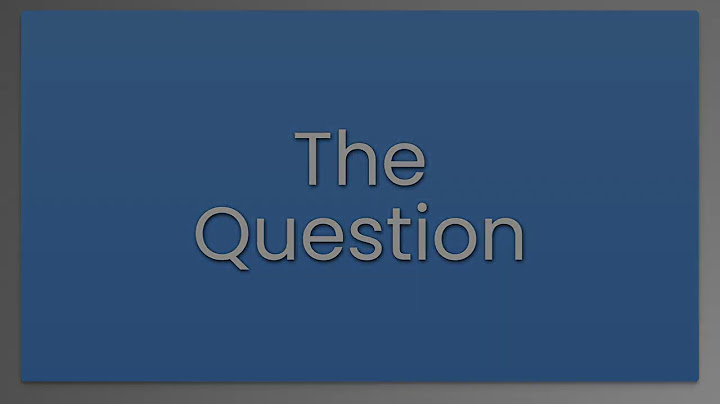1. Định dạng trang
 Show
Đặt lề cho trang in: chọn Tab Margins  Tab Margins của hộp thoại Page Setup

2. In tài liệu


Chúc bạn thành công!!! Kích thước trang liên quan đến vùng của ấn phẩm. Kích cỡ giấy hoặc trang tính là kích cỡ của giấy được dùng để in. Hướng liên quan đến bố trí khổ dọc (dọc) hoặc khổ ngang (ngang). Để biết thêm thông tin về cách thay đổi hướng, hãy xem mục . Trong bài viết nàyGiới thiệu về kích thước trang, kích cỡ giấy và hướng ngang/dọcBất kỳ bố trí ấn phẩm nào bạn chọn trong Publisher cũng đều có kích thước và hướng trang thường được dùng nhất dành cho kiểu ấn phẩm cụ thể. Bạn có thể thay đổi kích thước và hướng trang, cũng như xem trước các thay đổi trong nhóm Thiết lập Trang ở tab Thiết kế Trang. Bạn có thể thay đổi kích cỡ và hướng, giấy, cũng như xem trước các thay đổi và mối quan hệ giữa kích thước trang và kích cỡ giấy trong tab In ở Dạng xem Backstage. Để biết thêm thông tin về tab In, vui lòng xem: In. Bằng cách đặt kích cỡ hoặc hướng trang và hướng giấy riêng biệt, bạn có thể kiểm soát vị trí trang trên giấy và tránh in lệch. Bạn cũng có thể tạo nội dung tràn ra ngoài lề của trang bằng cách in trên giấy lớn hơn ấn phẩm của bạn đồng thời cắt về kích cỡ hoàn tất và bạn có thể in nhiều trang trên một trang tính. Kích thước trang, kích cỡ giấy hoặc hướng của từng trang riêng lẻBạn không thể thay đổi kích thước trang, kích cỡ giấy hoặc hướng của từng trang riêng lẻ trong một ấn phẩm nhiều trang. Để tạo ra một ấn phẩm nhiều trang có nhiều trang riêng lẻ khác nhau, bạn phải tạo các ấn phẩm riêng biệt cho từng kích cỡ giấy, kích thước trang hoặc hướng khác nhau, rồi kết hợp ấn phẩm đã in theo cách thủ công. Thay đổi kích thước trangQuy trình này cho phép đặt kích cỡ ấn phẩm của bạn. Ví dụ: bạn có thể sử dụng phương pháp này để chọn kích cỡ ấn phẩm đã in để in áp phích có kích thước 22 inch x 34 inch khi in ra — bất kể máy in bạn dùng có thể xử lý cả một tờ giấy lớn hoặc nếu bạn muốn in áp phích thành một số tờ giấy xếp kề nhau (được gọi là xếp lớp). Lưu ý: Bạn có thể tạo ấn phẩm lớn với kích thước 240 inch x 240 inch. Chọn kích thước trang
Tạo kích thước trang tùy chỉnh
Thay đổi kích cỡ giấyMáy in bạn dùng sẽ quyết định các kích cỡ giấy mà bạn có thể in. Để kiểm tra phạm vi các kích cỡ giấy mà máy in của bạn có thể in, hãy tham khảo tài liệu hướng dẫn dành cho máy in hoặc xem kích cỡ giấy hiện đang được đặt cho máy in của bạn trong hộp thoại Thiết lập In. Để in ấn phẩm trên các tờ giấy vừa với kích thước trang ấn phẩm, hãy đảm bảo rằng kích thước trang và kích cỡ giấy phải giống nhau. Nếu bạn muốn in ấn phẩm với một kích cỡ giấy khác — ví dụ: để tạo nội dung tràn ra ngoài hoặc in nhiều trang trên một tờ giấy — chỉ cần thay đổi kích cỡ giấy.
Thay đổi hướng trangBạn có thể thay đổi hướng của trang qua lại giữa Khổ dọc và Khổ ngang.
Thay đổi đơn vị đo của thướcBạn cần đo tài liệu của mình theo centimet chứ không phải inch? Bạn có thể thay đổi đơn vị của thước thành centimet, pica, điểm hoặc pixel, cùng với inch. Bấm vào Tệp > Tùy chọn > Nâng cao và cuộn đến cài đặt Hiển thị. Tìm kiếm mục Hiển thị số đo theo đơn vị và thay đổi đơn vị đo.  Bạn cần thêm trợ giúp?Bạn muốn xem các tùy chọn khác?Khám phá các lợi ích của gói đăng ký, xem qua các khóa đào tạo, tìm hiểu cách bảo mật thiết bị của bạn và hơn thế nữa. Cộng đồng giúp bạn đặt và trả lời các câu hỏi, cung cấp phản hồi và lắng nghe ý kiến từ các chuyên gia có kiến thức phong phú. Muốn in nhanh tất cả các trang ta làm gì?In toàn bộ tài liệu Bước 1: Mở tài liệu cần in và chọn “File” > “Print” hoặc sử dụng tổ hợp phím Ctrl + P. Bước 2: Trong mục “Settings,” thực hiện các thiết lập như sau: Print All Pages: Chọn tùy chọn này để in toàn bộ các trang của tài liệu. Làm sao để in hết 1 trang Word?Để in 1 trang nào đó trong Word, bạn cần đặt con trỏ chuột tới vị trí bất kỳ trong trang văn bản muốn in. Sau đó thực hiện như sau: Nhấn Ctrl + P để vào hộp thoại Print. Chọn Print Current Page để in 1 trang hiện tại. Tại sao không in được 1 trang trong Word?Chỉ in được từng trang Nếu Word không in được nhiều trang cùng lúc, có thể do loại giấy bạn đang sử dụng không phù hợp với cài đặt giấy trong máy in. Điều này thường xảy ra khi sử dụng giấy A5, nhưng đôi khi cũng có thể xảy ra với khổ giấy A4. Tại sao các trang trong Word bị dính vào nhau?Nguyên nhân gây ra lỗi Word bị nhảy trang Lỗi nhảy trang tự động trong Word có thể bắt nguồn từ những nguyên nhân sau: Định dạng không chính xác: Khi áp dụng các kiểu định dạng khác nhau cho các phần của văn bản, như cỡ font, khoảng cách dòng, lề, Word có thể tự động nhảy trang để điều chỉnh văn bản cho phù hợp. |