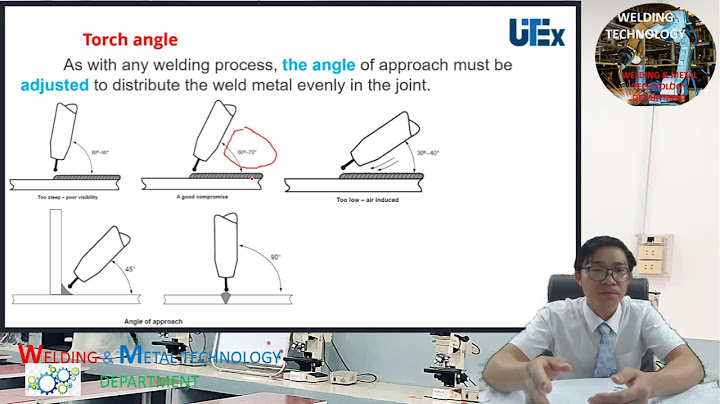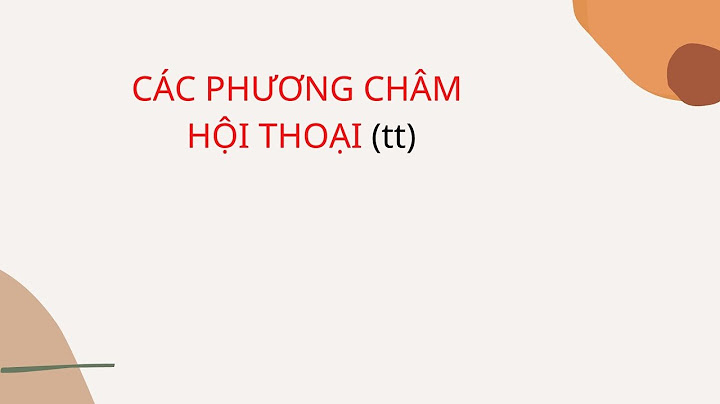Bạn làm việc với bảng danh sách có số bản ghi lớn, mỗi bảng dữ liệu chỉ chứa 1 dòng tiêu đề. Việc số bản ghi trên nhiều trang khiến bạn khó đối chiếu với tiêu đề của bảng. Bài viết dưới đây giúp các bạn lặp lại dòng tiêu đề trên nhiều trang giúp bạn đối chiếu dữ liệu một cách dễ dàng. Show  Ví dụ có bảng dữ liệu chứa số cột và dòng lớn, khi đó bảng sẽ được tự động ngắt sang trang kế tiếp nhưng không có chứa tiêu đề:  Để lặp lại tiêu đề trên mỗi trang mới bảng ngắt sang bạn chỉ cần thực hiện theo 1 trong 2 cách sau: Cách 1: Đặt con trỏ chuột tại dòng tiêu đề của bảng -> vào thẻ layout (của bảng) chọn Data -> Repeat Header Rows:  Kết quả bạn đã lặp lại dòng tiêu đề của bảng tại đầu các trang bị ngắt:  Như vậy bạn có thể làm việc nhanh hơn, đối chiếu dữ liệu chính xác hơn. Cách 2: Để lặp lại dòng tiêu đề trên các trang trong bảng bạn chỉ cần chuột phải vào bảng dữ liệu -> chọn Table Properties:  Hộp thoại Table Properties xuất hiện kích chọn thẻ Row -> tích chọn vào mục Repeat as header row at the top of each page -> kích chọn OK:  Chỉ với thao tác đơn giản như vậy là bạn có thể lặp lại tiêu đề trên các trang của bảng giúp quá trình làm việc của bạn thuận lợi hơn. Trên đây là một số cách giúp các bạn lặp lại tiêu đề trong Word giúp bạn làm việc và thao tác nhanh hơn. Chúc các bạn thành công! http://thuthuatphanmem.vn/lap-lai-tieu-de-trong-word-huong-dan-cach-lap-lai-tieu-de-trong-word-2007-2010-2013-2016/ Trong quá trình soạn thảo văn bản trên Word ắt hẳn bạn sẽ phải lặp đi lặp lại tiêu đề cho các phần văn bản khác nhau, có khi trong các đoạn văn bản truyền thống và cũng có khi là trong các bảng thống kê số liệu,… Đối với những người mới làm quen hoặc không có tìm hiểu kỹ thì việc họ chỉ biết nhập liệu thủ công sẽ mất khá nhiều thời gian và công sức. Trong bài viết sau đây, hãy cùng Phanmemgoc.vn đi tìm hiểu về cách lặp lại tiêu đề trong Word nhé. Bắt đầu thôi.  Đầu tiên chúng ta sẽ cùng nhau tìm cách lặp lại tiêu đề trong Word khi sử dụng bảng, Trong những trường hợp bạn phải soạn thảo với nhiều bảng và những bảng đó có chung một tiêu đề thì sử dụng cách làm cũ sẽ mất rất nhiều thời gian. Dưới đây là 2 cách bạn có thể lặp lại tiêu đề trong Word khi sử dụng bảng. Cách lặp lại tiêu đề bảng trong Word đầu tiên đó chính là sử dụng công cụ Repeat Header Rows. Các bạn chú ý cách làm này chỉ có thể sử dụng với các phiên bản Word từ 2007 trở đi như Word 2007, 2010, 2013, 2016 và 2019. Các bước thực hiện như sau: Bước 1: Các bạn hãy điều tiêu đề cho hàng đầu tiên. Sau đó bôi đen. Bước 2: Tiếp đến các bạn vào Layout trong mục Table Tools như hình minh họa dưới đây.  Bước 3: Trong mục Data trong tab Layout các bạn chọn vào Repeat Header Rows. Ngay lập tức tiêu đề trong các cột ở mỗi trang Word sẽ được đồng bộ với nhau một cách nhanh chóng. Thử tưởng tượng xem nếu như bạn có một file Word với vài chục trang cần lặp tiêu đề thì sẽ mất thời gian như thế nào nếu làm theo cách thủ công bình thường.  Lặp lại tiêu đề bảng trong Word với Table PropertiesMột cách lặp tiêu đề trong Word với bảng biểu mà chúng mình muốn giới thiệu đó chính là sử dụng Table Properties. Ngoài cách làm như phía trên thì bên cạnh đó bạn cũng có thể sử dụng Table Properties để có thể lặp tiêu đề cho các bẳng trong Word. Với việc phải soạn thảo bảng kéo dài trên nhiều trang Word thì đây là một trong hai cách nhanh và hữu hiệu bạn có thể thử. Để lặp tiêu đề bảng trong Word với Table Properties các bạn thực hiện theo các bước sau: Bước 1: Bôi đen tiêu đề cho các cột của hàng đầu tiên. Bước 2: Các bạn click chuột phải và chọn vào mục Table Properties.  Bước 3: Sau khi hộp thoại Table Properties hiện ra, các bạn hãy chọn vào mục Row. Bước 4: Sau khi vào mục Row xong các bạn tìm đến mục Repeat as header row at the top of each page.  Bước 5: Sau khi chọn xong các bạn nhấn OK để áp dụng thay đổi và lặp lại tiêu đề trong Word cho toàn bộ bảng. Lưu ý là bạn cũng có thể sử dụng cách làm này cho đa số các phiên bản Word đang được sử dụng hiện nay như Word 2007, 2010, 2013, 2016, 2019 và cả Microsoft Word 365. Ngoại trử Word 2003 thì bạn đều có thể sử dụng cách này đề lặp lại tiêu đề trong Word với bảng. Lặp lại tiêu đề trong Word 2003Nếu như phiên bản Word mà bạn đang sử dụng là Word 2003 và bạn muốn tìm cách lặp lại tiêu đề thì các cách dưới đây sẽ giúp bạn làm điều đó. Dưới đây là cách giúp bạn có thể lặp lại tiêu đề trong Word 2003. Khác với Repeat Header Rows như trong các phiên bản từ Word 2007 trở đi, Heading Row Repeat cũng là một công cụ giúp bạn lặp tiêu đề cho các cột trong bảng khi bạn phải soạn thảo trên một bảng kéo dài trong nhiều trang Word. Các bước thực hiện lặp lại tiêu đề trong Word 2003 như sau: Bước 1: Các bạn hãy bôi đen tiêu đề hàng đầu tiên của các cột có chứa tiêu đề. Bước 2: Các bạn vào Table chọn Heading Rows Repeat. Ngay lập tức toàn bộ tiêu đề trong hàng đầu tiên của các cột trong các trang Word tiếp theo sẽ được đồng bộ tiêu đề giống như hàng đầu tiên ở Bước 1 bạn đã bôi đen. Ngoài ra bạn cũng có thể sử dụng cách dùng Table Properties để có thể lặp lại tiêu đề trong Word. Nhớ rằng Word 2003 cũng có thể làm được theo cách trên.  Sửa lỗi không lặp lại được tiêu đề trong WordNội dung cuối cùng mà chúng mình muốn chia sẻ với các bạn đó chính là việc không thể lặp lại được tiêu đề trong Word. Trong một số trường hợp khi bạn thực hiện các cách trên để lặp tiêu đề trong Word nhưng vẫn không sao làm được thì đâu là cách giải quyết. Sau đây là cách mà bạn có thể áp dụng để giải quyết việc không thể lặp lại tiêu đề trong Word. Bước 1: Đầu tiên các bạn hãy đưa trỏ chuột lên phía trên cùng của bảng tính. Chọn vào biểu tượng mũi tên 4 chiều ở góc trên của bảng để chọn toàn bộ bảng. Bước 2: Các bạn click chuột phải và chọn vào mục Table Properties.  Bước 3: Trong hộp thoại Table Properties các bạn chuyển sang mục Table. Đối với trường hợp không thể thực hiện lệnh Repeat Header Rows hay Heading Row Repeat thì ắt hản bạn đang chọn định dạng bảng bị sai. Thế nên đây là cách đưa bảng về lại với tùy chỉnh đúng của nó. Bước 4: Tại đây các bạn chú ý đến mục Text wrapping. Hiện tại định dạng của nó đang là Around và đây cũng là nguyên nhân khiến cho việc bạn sử dụng công cụ Repeat Header Rows hay Heading Rows Repeat không được. Vậy bạn hãy chuyển nó thành None.  Bước 5: Sau khi chuyển lại thành None các bạn hãy nhấn vào OK để áp dụng thay đổi. Bước 6: Thực hiện lại các bước như cách lặp tiêu đề mà chúng mình đã giới thiệu để lặp cho các bảng trong Word. Và trên đây là những chia sẻ của Phanmemgoc.vn về cách lặp lại tiêu đề trong Word. Nếu có bất kỳ câu hỏi nào bạn có thể để lại bình luận bên dưới. Mong rằng những chia sẻ về cách lặp lại tiêu đề trong Word có ích cho bạn. Đừng quên Like, Share và ghé thăm Phanmemgoc.vn thường xuyên để có thêm nhiều kiến thức mới mẻ về Word và các phần mềm Office khác mỗi ngày. Tại sao không thể lặp lại tiêu đề trong Word?Bạn chỉ có thể sửa đổi tiêu đề bảng trên trang đầu tiên — các hàng tiêu đề trên các trang tiếp theo đều bị khóa. Mặc dù Word tự động lặp lại tiêu đề bảng trên các trang mới kết quả từ dấu ngắt trang tự động, nó sẽ không lặp lại đầu trang nếu bạn chèn ngắt trang thủ công trong một bảng. Làm sao để lập lại tiêu đề trong Word?Truy cập vào file Word cần lặp lại tiêu đề → Sau đó bôi đen rồi click chuột phải vào tiêu đề cần lặp lại → Tiếp đến khi danh mục trỏ xuống hiện ra, nhấn chọn Tablet Properties… → Khi hộp thoại này xuất hiện, nhấn chọn Row → Nhấn chọn Repeat as header row at the top of each page → Cuối cùng nhấn chọn OK để hoàn tất. Thanh tiêu đề trong Word dùng để làm gì?Tiêu đề trang (Header) là phần hiển thị ở lề trên, trong khi chân trang (Footer) là phần được hiển thị ở lề dưới của văn bản. Thông thường, phần tiêu đề trang và chân trang thường chứa các thông tin bổ sung như số trang, ngày tháng, tên tác giả và chú thích, giúp cung cấp thêm thông tin chi tiết hơn về văn bản. Làm thế nào để ngắt trang trong Word?Chèn ngắt trang. Đặt con trỏ của bạn vào nơi bạn muốn một trang kết thúc và trang kế tiếp bắt đầu.. Đi tới Chèn > Ngắt trang.. |