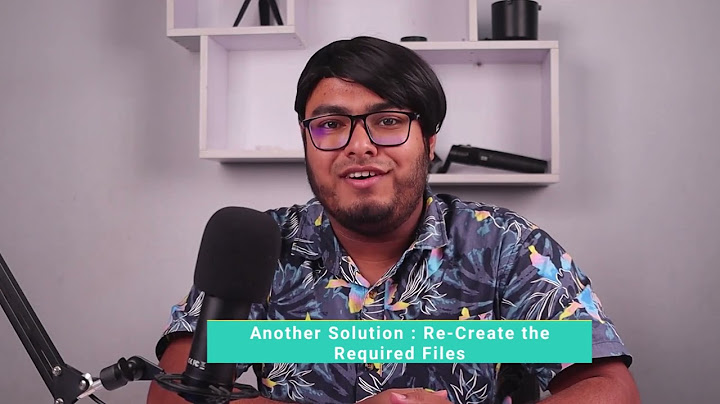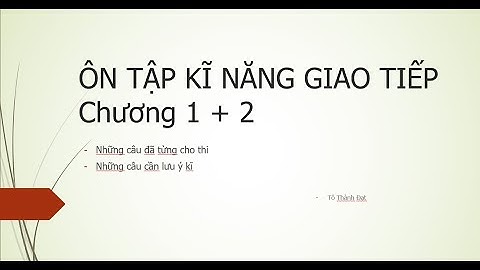Rất có thể thời điểm bạn đang tải tệp tin lên thì Google Drive đang tạm dừng dịch vụ để sửa chữa, nên không thể tải lên dữ liệu được. Show
Vậy hãy thử kiểm tra trạng thái hoạt động của Google Drive bằng cách truy cập https://www.google.com/appsstatus. Hãy quan sát các trạng thái dịch vụ của Google bằng biểu tượng hình tròn ở đầu mỗi dịch vụ, nếu màu xanh là chúng đang hoạt động ổn định và màu đỏ là đang tạm ngưng. Và lựa chọn duy nhất là đợi cho đến khi gã khổng lồ tìm kiếm khắc phục sự cố hoàn thành sau đó thử lại.  Kiểm tra trạng thái hoạt động của Google Drive Ảnh chụp màn hình 2. Đổi tên tệp tinĐã có trường hợp các tệp tin không thể được tải lên Google Drive vì tên tệp tin có các ký tự không được hỗ trợ bởi dịch vụ. Giải pháp là người dùng chỉ cần đổi tên tệp tin và sau đó cố gắng tải lên lại. Hãy sử dụng chữ cái và số phổ biến để đặt tên cho tệp tin thay vì các ký tự đặc biệt để việc tải lên dễ dàng hơn. 3. Vô hiệu hóa tường lửa của WindowsRất có thể công cụ chống virus và tường lửa bảo vệ máy tính Windows 10 của bạn là nguyên nhân chặn thao tác tải lên dữ liệu. Do đó, tùy chọn tốt nhất là vô hiệu hóa chúng nếu sự cố vẫn tồn tại sau khi thử hai bước trên. Để vô hiệu hóa tường lửa của Windows Defender, bạn bấm tổ hợp phím Windows + I để mở ứng dụng Settings, tiếp theo truy cập Update & Security > Windows Security > Open Windows Security. Và bạn có thể tắt tường lửa (Firewall) trong mục này.  Vô hiệu hóa tường lửa của Windows Defender Ảnh chụp màn hình 4. Kết nối lại với tài khoản GoogleMột giải pháp khác là ngắt kết nối với tài khoản của bạn và kết nối lại. Khi thực hiện điều này sẽ buộc tất cả tệp tin phải đồng bộ hóa lại, do đó tùy thuộc vào tốc độ kết nối internet của bạn và số lượng tệp được lưu trong tài khoản của bạn, việc này có thể mất một lúc. Cách thực hiện: từ khay hệ thống chọn vào biểu tượng của Google Drive, chọn biểu tượng cài đặt Settings (có hình 3 dấu chấm) > Preferences. Tại phần menu bên trái, bạn chọn Settings > Disconnect account > Disconnect, xong bấm Got it. Sau đó hãy tiến hành đăng nhập và thử lại. Bạn thường xuyên giải quyết công việc với Google Drive? Đôi khi truy cập vào một số tệp hoặc đường dẫn bạn thấy báo lỗi drive.google.com đã từ chối kết nối hoặc drive.google.com refused to connect”? Để khắc phục lỗi đó nhanh chóng với những thao tác đơn giản, dễ thực hiện, bạn theo dõi bài hướng dẫn cụ thể ngay sau đây. Lỗi drive.google.com đã từ chối kết nối là gì?Có thể hiểu đơn giản, lỗi drive.google.com đã từ chối kết nối là lỗi khi bạn truy cập vào Google Drive thì màn hình xuất hiện thông báo lỗi, tức là Google không cho phép bạn kết nối với Drive. Vì vậy, bạn phải tìm hiểu nguyên nhân dẫn đến lỗi và tìm cách khắc phục thì mới có thể truy cập và sử dụng Google Drive như bình thường.  Cách sửa lỗi drive.google.com từ chối kết nối hiệu quảSau đây là tổng hợp tất các cách từ thủ thuật máy tính để khắc phục lỗi drive.google.com đã từ chối kết nối. Cùng tìm hiểu ngay sau đây! Kiểm tra kết nối InternetMột khi cố gắng truy cập để sử dụng Drive nhưng vẫn không khắc phục được lỗi “drive.google.com đã từ chối kết nối”, thì bạn nên thử kiểm tra lại đường truyền Internet tại nhà hoặc công ty của bạn có đang ổn định không hay đang gặp phải vấn đề nào đó.  Kết nối Internet yếu sẽ dẫn đến đường truyền kém ổn định, từ đó các file trên Drive của bạn sẽ tải không đúng cách và dẫn đến lỗi kết nối. Kiểm tra trình duyệt web để xem drive.google.com bị từ chối kết nốiTrình duyệt web cũng có thể dẫn đến lỗi “drive.google.com đã từ chối kết nối” bởi các lý do sau:

Sửa lỗi “drive.google.com đã từ chối kết nối” khi sử dụng quá nhiều tài khoản từ trước Việc sử dụng nhiều tài khoản Google cho nhiều công việc khác nhau sẽ mang lại không ít khó khăn trong quá trình hoàn thành tiến độ công việc được giao. Cụ thể là tài khoản Google mà bạn đang sử dụng có thể không được cấp quyền mở tài liệu riêng tư của công việc/tổ chức khác hoặc tài khoản đó không sử dụng đúng Add-on được cài đặt từ trước.  Sau đây sẽ là 3 cách khắc phục lỗi “drive.google.com đã từ chối kết nối” khi sử dụng tài khoản Google đơn giản bao gồm: Chuyển đổi tài khoản; Sử dụng Tab ẩn danh và Đăng xuất tất cả tài khoản. Chuyển đổi tài khoản drive.google.com bị từ chối kết nốiKhi truy cập vào các tệp trong Google Drive và gặp phải thông báo như sau: “Truy cập bị từ chối”, “Bạn cần có quyền truy cập”,… Bạn chỉ cần nhấn vào phần địa chỉ email phía dưới (ví dụ: [email protected]). Ngay sau đó, Google sẽ cho phép bạn thay đổi tài khoản phù hợp để có thể truy cập vào tệp tin.  Tuy nhiên, nếu chưa được cấp quyền truy cập, bạn có thể bấm vào dòng “Yêu cầu quyền truy cập” để thông báo đến người sở hữu tệp tin cấp quyền truy cập cho bạn. Sử dụng Tab ẩn danh để khắc phục lỗi drive.google.com đã từ chối kết nốiSử dụng Tab ẩn danh là một trong những cách giải quyết mọi vấn đề một cách nhanh chóng và an toàn khi đăng nhập nhiều tài khoản cùng một lúc. Để sử dụng Tab ẩn danh, bạn chỉ cần thao tác như sau:
 Sau khi mở Tab ẩn danh lên, bạn chỉ cần đăng nhập vào tài khoản được quyền truy cập vào tệp tin và tiếp tục hoàn thành công việc. Đăng xuất khỏi tất cả tài khoảnĐể tiết kiệm thời gian hơn, bạn hãy sử dụng cách đăng xuất khỏi tất cả tài khoản này. Bạn chỉ cần bấm vào đường link sau: https://accounts.google.com/logout. Sau đó, tất cả tài khoản Google của bạn sẽ tự động đăng xuất và bạn sẽ phải đăng nhập từng tài khoản lại từ đầu. Một số cách sửa lỗi Google Drive bị từ chối khác bạn nên biếtSau đây là một số cách sửa lỗi “drive.google.com đã từ chối kết nối” khác. Cùng tìm hiểu chúng là gì nhé! Kiểm tra lại một số phần mềm và tiện ích như: Phần mềm diệt Virus, VPN và AdBlockCả 3 loại phần mềm, tiện ích trên đều có thể hạn chế khả năng truy cập vào các dịch vụ GDrive trên máy tính của bạn. Do đó, một khi áp dụng các hướng dẫn cơ bản bên trên không hiệu quả, bạn hãy bắt đầu kiểm tra lại các phần mềm, tiện ích đã được cài đặt từ trước nhé!  Để kiểm tra nhanh chóng nhất, bạn hãy tìm từ khóa như sau trên Google hoặc Safari: Bỏ chặn trang web + tên phần mềm, tiện ích (diệt Virus, VPN và Adblock) mà bạn đang sử dụng. Kiểm tra Firewall - Tường lửaMột khi tường lửa được cài đặt, nó có thể vô tình chặn các cổng kết nối đến Google Drive trên thiết bị của bạn.  Do đó, bạn hãy truy cập vào địa chỉ này: https://support.google.com/a/answer/2589954 để xem các cổng kết nối của Google và cài đặt lại Firewall sao cho phù hợp nhất nhé! Liên hệ với GoogleKhi mọi giải pháp dường như không thể khắc phục được lỗi “drive.google.com đã từ chối kết nối”, lúc này, bạn có thể liên hệ trực tiếp đến đội ngũ hỗ trợ Google bằng cách bấm vào dấu ? ở gần ảnh đại diện tài khoản Google của bạn và chọn mục Gửi ý kiến phản hồi cho Google.  Ngoài ra, bạn cũng có thể tìm kiếm giải pháp cho vấn đề mà bạn gặp phải tại Trung tâm trợ giúp Drive theo địa chỉ: https://support.google.com/drive/?hl=vi topic=14940Nguyên nhân dẫn đến lỗi Google Drive bị từ chối
Hy vọng với những thông tin cũng như hướng dẫn được cung cấp từ bài viết trên, bạn sẽ có thể khắc phục được lỗi drive.google.com đã từ chối kết nối một cách nhanh chóng nhất. Chúc bạn thành công! Xem thêm: Bạn có đang đồng bộ Google Drive với PC không? Lưu ngay để lưu trữ dữ liệu an toàn hơn tại đây! |