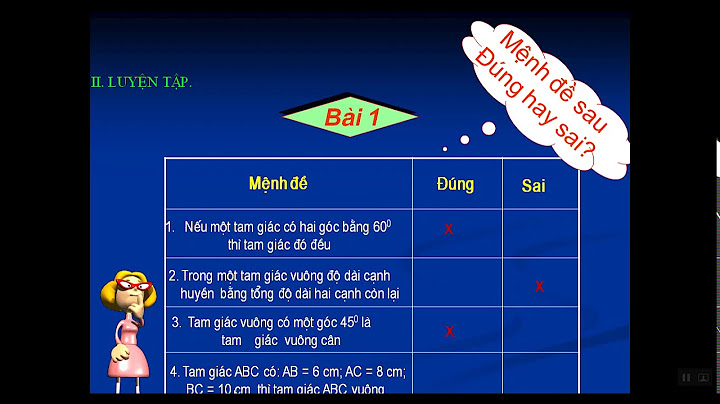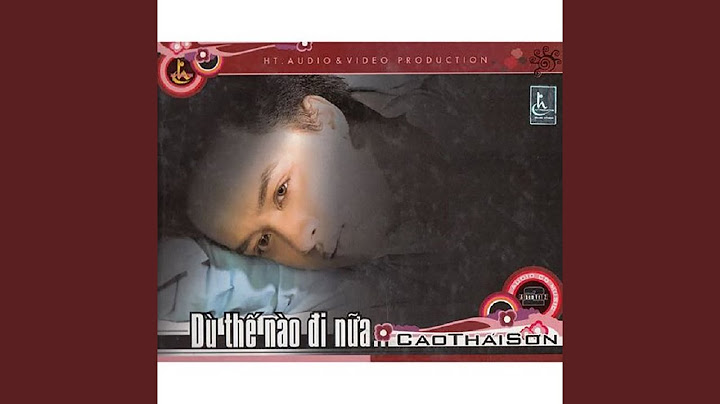Bạn muốn khắc phục lỗi excel không nhận máy in nhưng không biết cách thực hiện như thế nào. Hãy click vào đây để biết rõ nguyên nhân và cách khắc phục lỗi này nhé! Show
Máy in là thiết bị ngày càng phổ biến và có vai trò quan trọng, tuy nhiên trong quá trình sử dụng, đôi khi bạn sẽ gặp sự cố với thiết bị này. Bài viết dưới đây sẽ hướng dẫn bạn cách khắc phục lỗi Excel không nhận máy in. Cùng theo dõi nhé!1. Tại sao máy in không in được file Excel?Có nhiều nguyên nhân dẫn đến lỗi Excel không nhận máy in như: - Lỗi driver của máy in hoặc chưa cài đúng driver: Bạn nên kiểm tra drive của máy in để có thể kết nối với máy tính một cách chính xác, và có thể thực hiện các lệnh in ấn trên máy. - Máy tính bị lỗi win: Tuy nguyên nhân này ít phổ biến hơn nhưng bạn cũng cần phải lưu ý. Khi thực hiện quá trình in ấn các file excel hay word, nếu máy tính bị lỗi hệ điều hành thì máy in cũng sẽ không nhận được lệnh in. - Do lỗi ứng dụng.  Có nhiều nguyên nhân dẫn đến lỗi Excel không nhận máy in 2. Mô tả lỗi Excel không nhận máy in- Lỗi có thể xảy ra với hệ thống chạy hệ điều hành Windows với các bản Office 2003, 2007, 2010, 2016. - Thực hiện in trên các file, ứng dụng, phần mềm khác đều được, ngoại trừ Excel. - Hiện lên thông báo lỗi The Active Directory Domain Services Is Currently Unavailable. - Không thể Set Default Printers. Popup lỗi: Operation could not be completed (error 0x00000709) Double check the printer name and make sure that the printer is connected to the network. 3. Cách khắc phục lỗi Excel không nhận máy inCách 1: Khắc phục lỗi Excel unable to connect printerBước 1: Mở cửa sổ Run bằng tổ hợp phím Windows + R > Nhập "regedit" vào ô Open > Chọn OK.  Nhập regedit vào hộp thoại cửa sổ Run Bước 2: Trên cửa sổ Registry Editor, đi đến file theo trình tự sau: HKEY_CURRENT_USER > Software > Microsoft > Windows NT > CurrentVersion.  Tìm đến thư mục CurrentVersion Bước 3: Tìm và click chuột phải vào Windows > Chọn Permissions.  Chọn Permissions... Bước 4: Chọn Add > Nhập Everyone vào ô Enter the object name to select > Chọn OK.  Nhập Everyone vào ô Enter the object name to select Bước 5: Click chọn Everyone > Tại mục Full Control, tick chọn Allow > Chọn Apply > Chọn OK.  Nhấn OK để hoàn thành Cách 2: Sửa lỗi “Microsoft Excel has Encountered a problem and needs to close” khi in file ExcelNguyên nhân dẫn đến lỗi này là do driver máy in bị lỗi hoặc không có driver máy in mặc định. Để khắc phục lỗi này, bạn có thể sử dụng driver máy in khác làm máy in mặc định theo các bước hướng dẫn sau: Bước 1: Mở Menu Start > Tìm kiếm và mở Control Panel.  Mở Control Panel Bước 2: Tại phần Hardware and Sound, click vào mục View devices and printers.  Giao diện thư mục Control Panel Bước 3: Click chuột phải vào máy in các bạn muốn đặt làm mặc định rồi chọn mục Set as default printer.  Thay đổi máy in mặc định Sau khi hoàn tất, bạn đã khắc phục được lỗi “Microsoft Excel has Encountered a problem and needs to close” khiến máy in không in được file Excel. Cách 3: Cài lại hệ điều hành Windows cho máy tínhThông thường thì máy tính sử dụng một thời gian thường hoạt động kém hiệu suất hơn, bộ nhớ đầy khiến máy hoạt động chậm, hoặc trong quá trình sử dụng bị lỗi driver,... Vì vậy, việc cài lại hệ điều hành Windows cho máy tính là một trong những cách khắc phục hiệu quả lỗi Excel không nhận máy in. Các bạn hãy tham khảo Cách reset máy tính Windows hoặc Cài Windows 10 bằng USB để tiến hành cài lại win cho máy nhé!  Cài lại Windows cho máy 4. Cách in file Excel chuẩnViệc in một hay nhiều trang tính trong Microsoft Excel không hề dễ dàng, đòi hỏi bạn cần có những kỹ năng, kinh nghiệm nhất định. Để tránh gặp phải các lỗi khi in file Excel, bạn hãy tham khảo bài viết: Cách in Excel 2016, 2013, 2010, 2007, 2003 chuẩn. Vừa rồi là những nguyên nhân và hướng dẫn cách khắc phục lỗi Excel không nhận máy in, hy vọng những thông tin trên sẽ giúp ích cho bạn, chúc các bạn thành công! |