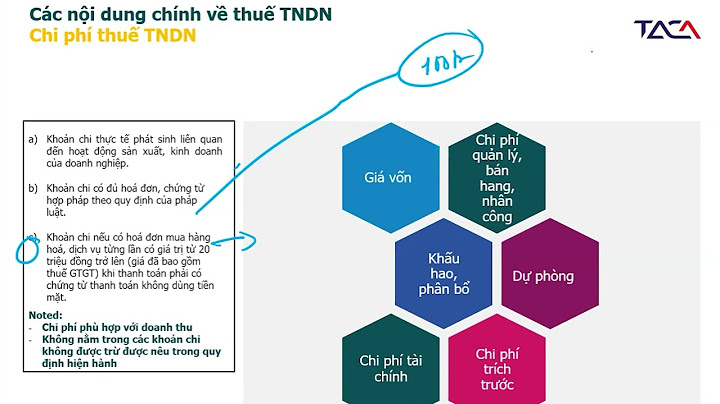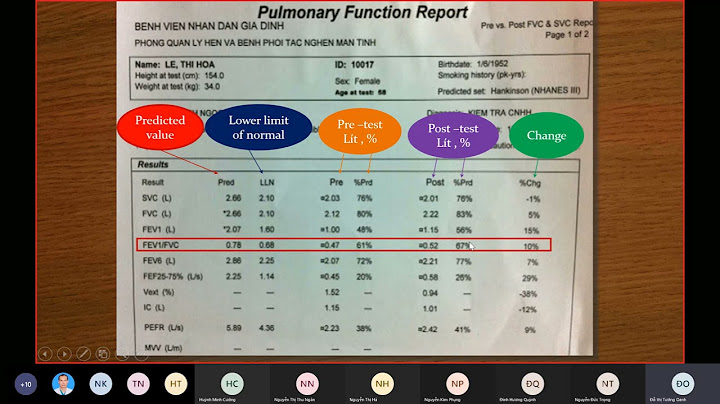Trong xử lí file PDF hiện nay, vấn đề khó nhất vẫn là các hiệu ứng tô transparency, các hiệu ứng này ngày càng được phát triển nhiều hơn với các công cụ và các hiệu ứng phong phú trong các chương trình đồ họa. Nó giúp cho nhà thiết kế thể hiện ý tưởng của mình dễ dàng hơn nhưng nó cũng là nỗi lo lắng của các kỹ thuật viên chế bản khi gặp phải các tài liệu có transparency, ta sẽ xem xét xử lí file có chứa hiệu ứng transparency sao cho hiệu quả nhất Show Với Corel: Để từ Corel xuất PDF vẫn giữ được transparency và các hiệu cũng như có thể dùng AI để chỉnh sửa sau này ta làm nên dùng lệnh Publish to PDF. Trong tùy chọn Option ta chọn tùy chọn cao nhất mà PDF có thể hỗ trợ cụ thể ở đây là acrobat 6.0 đối với phiên bản Corel 13. Với tùy chọn này ta sẽ giữ được transparency và các hiệu ứng cũng như khi mở chúng với AI sẽ ít gặp lỗi nhất. Nhưng cũng với file trên nếu ta xuất từ Corel sang EPS sau đó dùng Distiller để dịch ra PDF hoặc dùng lệnh file / Print với máy in Adobe PDF thì sẽ không còn giữ được transparency, nếu dùng AI để mở lên sẽ bị lỗi Với AI Đế tạo ra file PDF vẫn giữ được transparency và cho hiệu quả chỉnh sửa cao nhất ta nên dùng PDF Library với chức năng save as, chọn định dạng file xuất ra là PDF, trong hộp thoại save Adobe PDF tại mục Compatibility ta chọn định dạng cao nhất mà Acrobat hỗ trợ. Tiếp đó ta đánh dấu chọn hai tùy chọn: Preserve Illustrator Editing Capabilities và Creat Acrobat Layers from Top-Level Layers. Sau đó chọn các tùy chọn cần thiết và save lại, kiểm tra lại bằng Acrobat ta sẽ thấy tài liệu vẫn giữ được transparency. Vậy tại sao ta phải giữ transparency? Việc giữ lại transparency giúp ta có thể dễ dàng chỉnh sửa được những file PDF có chứa transparency mà không làm ảnh hưởng đến chất lượng file. Đối với những Rip mới có hỗ trợ transparency thì file PDF được tạo ra đẹp hơn, ít bị sọc, không bị bung mask tại những vùng có sử dụng transparency. Nhưng thời gian để Rip những file có hiệu ứng transparency sẽ lâu hơn (cần lưu ý khi tạo file PDF với PDF Library là tùy chọn tương thích với Acrobat 5 (PDF 1.4) trở lên thì mới có hỗ trợ transparency). Có hai cách để kiểm tra transparency trong acrobat 8. C1: Menu Advanced / Print production / Flattener preview, sau đó chọn tùy chọn transparecy trong bảng Flattener Preview Những vùng có màu đỏ là phần hiển thị cho transparency C2: Từ Menu Advanced của Acrobat 8 ta chọn tùy chọn Preflight, tiếp đó trong bảng Preflight ta tìm đến mục PDF Analysis và chọn nó Tiếp đó chọn tùy chọn list transparent objects và nhấn nút Execute Chương trình sẽ tự động liệt kê hết tất cả các đối tượng transparency có trong file. Đánh dấu check vào mục Show selected page object in Snap view và click chọn vào từng đối tượng transparency được liệt kê trong bảng, chương trình sẽ view cho ta thấy hiệu ứng transparency đó. Để xem được vị trí của đối tượng transparency trên màn hình ta chỉ cần click đúp vào tên của chúng trong bảng liệt kê. Trên đây là bài giới thiệu một số lỗi, bạn đọc tham khảo cách xử lý transparency khi xuất để tránh mất dữ liệu trên File nhé. Người dùng đã tạo bản vẽ trên phần mềm CAD và muốn in từ máy tính ra giấy nhưng chưa biết cách chuyển về file PDF hoặc file Word để in? Vậy bạn hãy tham khảo phần mềm chuyển CAD (DWG) sang PDF, Word nhanh chóng và chuẩn xác. Trước khi tìm hiểu chi tiết về phần mềm chuyển CAD sang PDF, người dùng cần biết đôi nét về công cụ AutoCAD là gì? Đây là ứng dụng phần mềm hỗ trợ tạo bản vẽ 2D và 3D, phần mềm đọc file DWG và được sử dụng trong ngành thiết kế kiến trúc, xây dựng, kế hoạch kỹ thuật và sản xuất. AutoCAD thường được các chuyên gia thiết kế lựa chọn sử dụng thường xuyên.  Chuyển file CAD sang Word sử dụng phần mềm BetterWMFNgười dùng muốn sao chép để chuyển bản vẽ thiết kế trong AutoCAD thì một trong những phần mềm chuyển file DWG sang word, PDF chuẩn xác nhất không thể bỏ qua chính là BetterWMF.  Tính năng chính của phần mềm chuyển file CAD sang PDFPhần mềm BetterWMF hỗ trợ chỉnh sửa hình ảnh từ AutoCAD đa dạng các tính năng bao gồm:
Sau khi hoàn tất tải phần mềm BetterWMF bạn rồi mở phần mềm và thực hiện các bước sau: Bước 1: Chọn Start >> All Programs >> BetterWMF >> BetterWMF for AutoCAD LT rồi sau đó tiến hành cách tùy chỉnh phần mềm như sau:
Sau khi tiến hành xong các điều chỉnh bạn nhấn Ok để lưu lại những thiết lập. Bước 2: Trở lại file CAD cần chuyển rồi di chuyển chuột chọn phạm vi cần sao chép và nhấn tổ hợp phím Ctrl+C để copy phần đó.  Bước 3: Mở tiếp mục MS Word và nhấn tổ hợp Ctrl+V để dán hình ảnh vừa sao chép vào. Phần mềm BetterWMF sẽ giúp đảm bảo hình ảnh chất lượng tốt, không bị lỗi font chữ.
Bước 1: Tại bản Word bạn nhấn chuột phải vào hình ảnh rồi nhấn tổ hợp Ctrl + C để copy hình ảnh rồi chọn tiếp Autocad >> Edit >> Paste special. Bước 2: Tại hộp thoại Paste Special xuất hiện bạn chọn mục AutoCAD Entities >> OK.  Bước 3: Chọn vị trí và đặt hình vẽ cần chuyển về AutoCAD là xong. Như vậy, trên đây là toàn bộ hướng dẫn cách sử dụng phần mềm chuyển CAD sang word, PDF - BetterWMF chuẩn xác. Cách chuyển file CAD sang pdf đơn giảnĐể có thể chuyển file CAD sang PDF, bạn có thể tham khảo các cách hướng dẫn dưới đây. 1. Chuyển CAD sang định dạng PDF bằng chức năng in FileBước 1: Nhấn chọn biểu tượng AutoCAD >> Print >> Plot.  Bước 2: Chọn mục Name rồi chọn DWG To PDF.pc3. Tại mục Quality bạn lựa chọn chất lượng hình ảnh phù hợp. Tại mục What to plot: Display sẽ chỉ cho phép in phần bản vẽ đang hiện trên màn hình. Với lệnh Extents có thể in toàn bộ bản vẽ và Window là chỉ in phần bản vẽ được chọn. Sau khi chọn xong các tùy chọn in bạn nhấn OK để xác nhận.  Bước 3: Chọn thư mục muốn lưu file và chọn Save để hoàn tất lưu file về máy. 2. Chuyển CAD sang file PDF bằng chức năng xuất FileBước 1: Tương tự như cách trên bạn chọn biểu tượng AutoCAD >> Export >> PDF. Bước 2: Chọn tiếp mục DWG To PDF tại PDF Preset. Tại mục Export bạn chọn tương tự như phần Plot theo Cách 1 rồi nhấn chọn Save. Bước 3: Tại màn hình hiển thị dòng chữ Plot and Publish Job Complete thông báo bạn đã hoàn thành cách sử dụng phần mềm chuyển CAD sang PDF và Word này. |