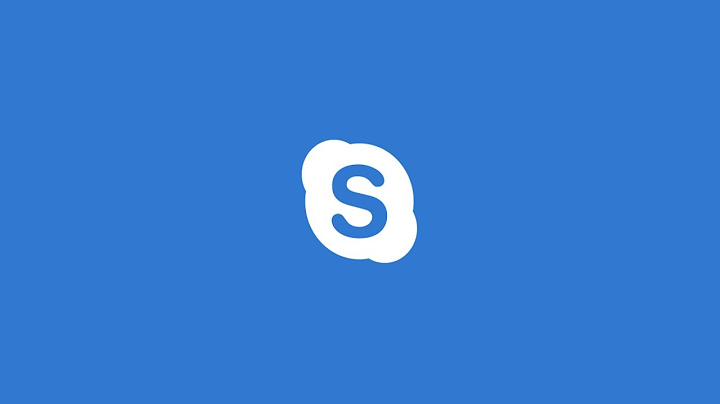Quickly combine multiple photos into one beautifully framed picture. Join over 3 million users who love to tell their story and share with friends & family via social media or email! Also great for printing! Choose your pictures and the app automatically frames them in multiple ways - so easy! Pick your preferred collage and share. Snap Collage packs a simple design with a powerful editor to give you everything you could possibly want to make your photo's simply amazing. All 120+ layouts are FREE!!! In fact almost all the features are FREE! You will love the endless combinations of patterns, stickers, text, borders, filters, shapes, frames and more. Use Snap Collage to create a before-and-after sequence, combine up to 20 great photos of each of your kids, or produce a photographic series. Also super useful for online businesses to display product! Perfect for capturing and sharing celebrations, holidays, pets, culinary achievements and more. Your friends will love the beautiful collages you produce. So much more personal than simply posting individual photos. Here's how it works: Here's what some of our users had to say: There are endless ways to utilize this App! So much fun! It lets me be creative! Great job! Hands down, this is my favorite collage app... And believe me, I've tried many!! FEATURES • COMBINE YOUR PHOTOS INTO A UNIQUE
COLLAGE • CAPTION & STYLE YOUR PIC & COLLAGE • EDIT PIC & COLLAGE WITH PRO PHOTO EDITOR ----------------------- Snap Collage Premium Subscription Info: - You can subscribe for unlimited access to premium content, including: Unlocking all Stickers & Overlays, Over 50 Pro Patterns, Pro Fonts, Custom Photo Backgrounds, No Ads, and more Prices: - Payment will be charged to your iTunes Account at confirmation of purchase You can read our privacy policy and terms of use at http://cushwayapps.com/app-privacy/snapcollage/privacy.html http://cushwayapps.com/app-privacy/snapcollage/terms.html Have you found a bug, got a suggestion, or want a new feature? Giả sử bạn muốn ghép nhiều ảnh với nhau để tạo thành 1 file ảnh để thuyết trình hoặc để phục vụ cho công việc. Có rất nhiều ứng dụng cho phép bạn ghép ảnh, tuy nhiên nếu sử dụng Macbook, bạn không cần phải nhờ đến sự hỗ trợ của ứng dụng thứ 3 mà vẫn có thể làm được điều đó. Bài viết này Taimienphi.vn sẽ hướng dẫn bạn cách ghép ảnh trên Macbook. Bài viết liên quan
Trên Macbook được tích hợp sẵn công cụ chỉnh sửa hình ảnh mà rất ít người dùng Mac biết đến, công cụ này có tên là Preview. Ngoài chỉnh sửa ảnh, người dùng có thể sử dụng Preview để chỉnh sửa và quản lý các file PDF. Phần hướng dẫn dưới đây Taimienphi.vn sẽ hướng dẫn bạn cách ghép ảnh trên Macbook bằng Preview. Cách ghép ảnh trên Macbook, ghép nhiều ảnh thành 1 trên Mac OS Ghép nhiều ảnh thành một file PDF trên Macbook Giả sử bạn muốn ghép nhiều ảnh thành 1 ảnh trên Macbook để thêm vào bài thuyết trình hoặc để làm gì đó. Preview có tùy chọn tuyệt vời cho phép bạn tạo 1 file PDF để ghép nhiều ảnh (lên đến 16 ảnh) với nhau. Để ghép nhiều ảnh thành một file PDF, đầu tiên mở Preview, sau đó chọn ảnh mà bạn muốn ghép ở khung bên trái, và nhấn tổ hợp phím Command + P để mở cửa sổ Print (in).  Trên cửa sổ Print, click chọn nút Show Details để mở rộng và hiển thị mục Layout nằm ở góc dưới cùng bên phải cửa sổ.  Tiếp theo chọn Layout từ menu dropdown như hình dưới đây và chọn số trang tại mục Pages per Sheet, số ảnh hiển thị trên mỗi trang PDF.    Sau khi thực hiện xong, click chọn nút PDF và chọn Open PDF in Preview để hiển thị tất cả ảnh của bạn mà bạn đã ghép ảnh trên Macbook .   Mở nhiều ảnh trên cùng cửa sổ Preview Đôi khi trong một số trường hợp bạn phải làm việc với nhiều file ảnh khác nhau, việc mở từng file một trong Preview vừa tốn thời gian lại vừa bất tiện. Thay vào đó bạn có thể mở nhiều ảnh trên cùng cửa sổ Preview. Trên cửa sổ ứng dụng Preview, truy cập Preferences nằm trong tab General, tại mục When opening files chọn tùy chọn Open all file in one window để mở tất cả ảnh trong cùng một cửa sổ Preview.   Xoay và thay đổi kích thước ảnh trong Batches Thủ thuật đơn giản này cực kỳ hữu ích. Nếu bạn muốn xoay cả hàng chục ảnh theo cùng một hướng hoặc resize các ảnh đó có cùng một kích thước, thay vì thao tác trên từng ảnh một, chỉ cần mở tất cả ảnh trong cùng một cửa sổ Preview, sau đó chọn các ảnh này ở khung bên trái. Tiếp theo ở góc trên cùng cửa sổ, click chọn Tools rồi chọn Adjust Size… để hiển thị một cửa sổ mới. Tại cửa sổ đó bạn có thể lựa chọn kích thước mới cho ảnh cũng như các thông số khác.   Tương tự, sau khi chọn tất cả ảnh mà bạn muốn xoay, click vào nút Rotate ở góc trên cùng cửa sổ Preview để xoay tất cả ảnh. Thay đổi giao diện của ảnh Nếu muốn thay đổi “giao diện” của ảnh, Preview được tích hợp tính năng tuyệt vời để làm điều đó, tính năng này hoạt động tương tự như khi bạn áp dụng bộ lọc ảnh trên điện thoại thông minh, và nó có tên gọi là Color Profiles. Để thay đổi màu sắc của bất kỳ một ảnh nào đó, chỉ cần mở ảnh và trên thanh menu, click chọn Tools =>Assign Profile … . Trên màn hình sẽ hiển thị cửa sổ mới.  Tại đây chọn màu mới mà bạn muốn trong khung ColorSync Profile, sau đó click chọn OK.   Ngoài ra click chọn Tools trên thanh menu, chọn tùy chọn Adjust Color… để truy cập công cụ điều chỉnh màu sắc cho phép bạn tinh chỉnh hình ảnh của mình nhiều hơn.   Trên đây Taimienphi.vn vừa hướng dẫn bạn cách ghép ảnh trên Macbook bằng ứng dụng Preview. Nếu như trên Mac bạn có thể dễ dàng ghép ảnh bằng Preview thì trên hệ điều hành Windows, để ghép ảnh với chất lượng tốt nhất bạn sẽ cần đến một số phần mềm của bên thứ 3, tham khảo bài viết ghép nhiều ảnh thành 1 để được biết cách ghép ảnh trên hệ điều hành Windows nhé.
https://thuthuat.taimienphi.vn/cach-ghep-anh-tren-macbook-25942n.aspx |