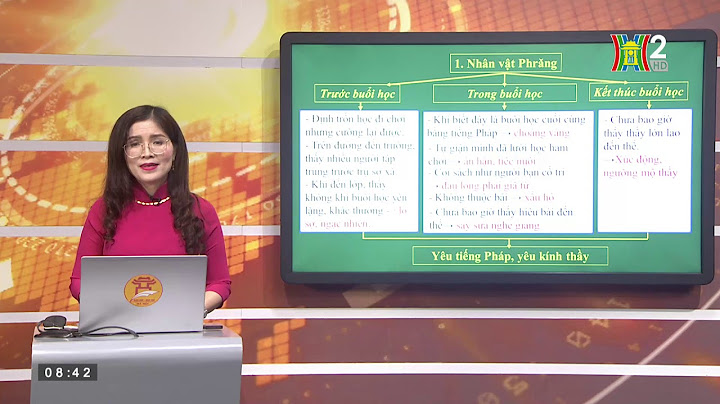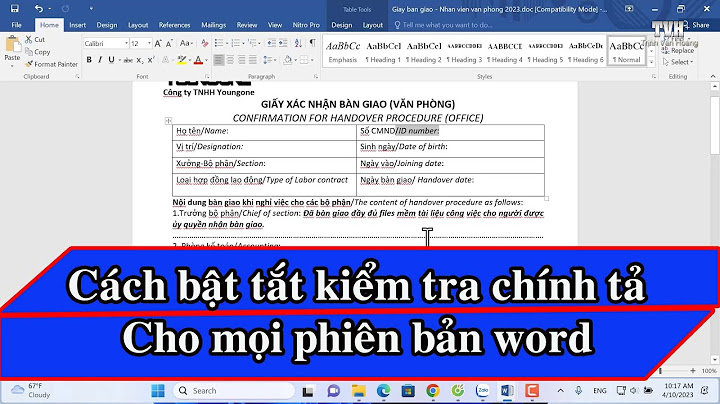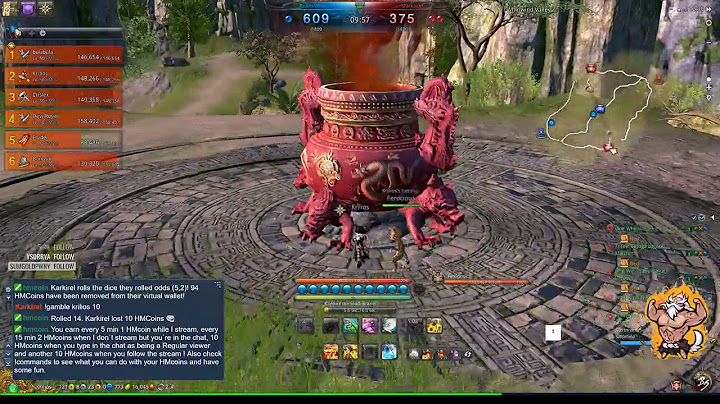Làm thế nào để sửa lỗi font chữ trong Excel? Bởi việc bị lỗi font chữ là lỗi mà người dùng thường xuyên gặp phải trong quá trình sử dụng excel. Nếu bạn là một người mới bắt đầu sử dụng Excel thì chắc hẳn sẽ rất loay hoay, không biết phải sửa như thế nào. Trong bài viết dưới đây, Ben Computer sẽ hướng dẫn bạn cách sửa lỗi phông chữ trong Excel cực nhanh chóng và đơn giản nhất hiện nay. Show
1. Nguyên nhân xảy ra lỗi font chữ trong ExcelTrước khi tìm cách sửa lỗi font chữ trong Excel, các bạn cần hiểu được nguyên nhân gây ra lỗi. Các nguyên nhân chủ yếu gây ra lỗi phông chữ thường là:
Để sửa lỗi font chữ trong Excel, các bạn chỉ cần thực hiện theo các bước dưới đây: Bước 1: Mở trang Excel bị lỗi font chữ => sau đó bôi đen toàn bộ những vùng có font chữ bị lỗi => Nhấn tổ hợp Ctrl + C để sao chép (hoặc kích chuột phải chọn Copy).  Bôi đen vùng lỗi => kích chuột phải, chọn Copy Bước 2: Ở góc phải bên dưới màn hình máy tính, bên cạnh biểu tượng wifi, nhấn chọn mở rộng biểu tượng mũi tên hướng lên trên => kích chuột phải vào biểu tượng Unikey => Chọn Công cụ…[CS + F6] (hoặc bấm tổ hợp phím Ctrl + Shift + F6)  Kích chuột phải biểu tượng Unikey => Công cụ…[CS + F6] Bước 3: Cửa sổ Unikey Toolkit hiện ra, tại mục Nguồn, chọn TCVN3 (ABC) => Tại mục Đích, chọn Unicode => bấm chọn Chuyển mã => Đóng.  Tại mục Nguồn, chọn TCVN3 (ABC) => Tại mục Đích, chọn Unicode => Chuyển mã Bước 4: Sau khi chuyển mã thành công, trên màn hình sẽ hiển thị thông báo Successfully converted RTF clipboard => chọn OK.  Chọn Ok khi thấy hiển thị thông báo Bước 5: Cuối cùng, các bạn mở một trang Excel mới, paste đoạn các bạn vừa sao chép và thực hiện chuyển mã vào đó. Như vậy là bạn đã thành công sửa lỗi font chữ trong Excel.  Kết quả sau khi chuyển mã Lưu ý: Cách sửa lỗi font chữ trên không chỉ được áp dụng trong Excel mà còn có thể áp dụng để sửa lỗi font chữ trong Word. Đây cũng là phương pháp được áp dụng với hầu hết các phiên bản vì nguồn và bảng mã trên tương ứng với hai loại font chữ phổ biến nhất hiện nay: Time New Roman và Vn.Time. Kết luận: Hy vọng với cách hướng dẫn sửa lỗi font chữ trong Excel mà Ben Computer cung cấp ở trên đây sẽ giúp bạn thực hiện dễ dàng hơn. Nếu có bất cứ vấn đề nào cần giải đáp thêm, hãy comment xuống phía dưới để Ben Computer biết nhé!
Tôi là Xuân Vui - Chuyên viên tư vấn về công nghệ của Ben Computer. Tôi có niềm đam mê trong lĩnh vực công nghệ, máy tính, game,... Với những kiến thức và chuyên môn của mình trong lĩnh vực này, tôi hy vọng sẽ mang đến cho bạn những thông tin mới và bổ ích nhất Trong quá trình làm việc với Excel, có một vài trường hợp bạn đã áp dụng đúng các công thức phép tính nhưng kết quả lại bị lỗi. Nguyên nhân có thể là do bị lỗi Font chữ, dẫn đến việc sử dụng sai các hàm tính toán. Vậy làm thế nào để học được cách sửa lỗi Font chữ trong Excel. Mời bạn đọc tìm hiểu những bước sửa lỗi đơn giản và chi tiết thông qua nội dung bài viết của Unica để học Excel Online hiệu quả hơn.  Nguyên nhân và cách sửa lỗi Font chữ trong Excel 1. Nguyên nhân bị lỗi Font chữ trong ExcelExcel bị lỗi Font chữ có thể do một trong các nguyên nhân sau: - Font chữ bạn nhập liệu vào File Excel khác với Font chữ khi mở File. - Nhận File Excel của một máy khác có Font chữ khác với Font của máy mà bạn đang sử dụng. - Máy tính không hỗ trợ các loại Font cần thiết hay sử dụng. \>> Xem thêm: Mách bạn cách xử lý lỗi N/A trong Excel nhanh nhất2. Cách sửa lỗi Font chữ trong ExcelSau đây là hướng dẫn chi tiết cách sửa lỗi Font chữ trong Excel cho bạn tham khảo, cùng khám phá để biết cách thực hiện như nào nhé: - Bước 1: Mở Unikey trên máy tính bạn đang sử dụng.  Mở Unikey - Bước 2: Mở File Excel bạn đang muốn sửa lỗi Font chữ -> Bôi đen chọn vùng bị lỗi Font -> Copy bằng tổ hợp phím Ctrl + C. Lưu ý: Không tô chọn những phần có định dạng Merge & Center. Nếu có thì bạn phải bỏ định dạng này bằng cách chọn thẻ Home -> vào mục Alignment.  Copy bảng tính - Bước 3: Nhấn tổ hợp phím Ctrl + Shift + F6. Lúc này cửa sổ Unikey Toolkit sẽ được hiện lên -> đi đến phần bảng mã.  Đi đến phần bảng mã - Bước 4: Nhấn vào Đảo bảng mã để chuyển Font chữ nguồn là TCVN 3 (ABC) và Font chữ đích là Unicode.  Chọn Đảo bảng mã - Bước 5: Nhấn chuyển mã để sửa lỗi Font chữ trong Excel.  Nhấn vào chuyển mã - Bước 6: Lúc này cửa sổ Result được mở thông báo bạn đã chuyển đổi thành công -> nhấn OK.  Nhấn OK - Bước 7: Mở lại File Excel -> chọn một ô bất kỳ để chứa dữ liệu mới -> nhấn Ctrl + V để dán. Hoặc bạn có thể nhấn chuột phải và chọn Paste là được.  Dán bảng tính vào File Excel Kết quả sau khi hoàn thành cách sửa lỗi Font chữ trong Excel như sau:  Kết quả sau khi hoàn thành \>> Xem thêm: Hàm value là gì ?Cách sửa lỗi value trong Excel chính xác nhất3. Tổng kếtNhư vậy thông qua nội dung bài viết trên, Unica đã cùng bạn tìm hiểu về cách sửa lỗi Font chữ trong Excel từ những thao tác vô cùng đơn giản. Hãy áp dụng ngay những kiến thức mà Unica chia sẻ để học Excel Online hiệu quả hơn. Làm sao để sửa lỗi font chữ trong Excel?Truy cập Unikey > Mở file Excel bị lỗi font \> Bôi chọn vùng bị lỗi font \> Nhấn tổ hợp phím Ctrl + C > Nhấn tổ hợp phím Ctrl + Shift + F6 > Chọn font chữ nguồn và font chữ đích phù hợp > Nhấn Chuyển mã > Đi đến file Excel \> Chọn 1 ô bất kỳ > Nhấn Ctrl + V để dán dữ liệu đã được sửa lỗi font chữ trong Excel. Làm sao để xuống dòng trong 1 ô Excel?Nhập ngắt dòng Trong ô, bấm vào vị trí bạn muốn ngắt dòng, rồi nhấn Alt + Enter. Tại sao gõ chữ trong Excel lại bị mất chữ?Nguyên nhân: Do bạn đang ở chế độ gõ số Fn + Numlock. Cách khắc phục: Bạn ấn giữ đồng thời tổ hợp phím Fn + Numlock để bỏ chế độ tự gõ chữ thành số. Làm sao để hiển thị hết nội dung trong ô Excel?Chọn toàn bộ bảng tính bằng cách nhấp vào hộp giữa các tiêu đề hàng và cột hoặc nhấn phím tắt Ctrl + A. Sau đó, nhấn tổ hợp phím Ctrl + Shift + 0 (không) để hiển thị tất cả các cột bị ẩn. |