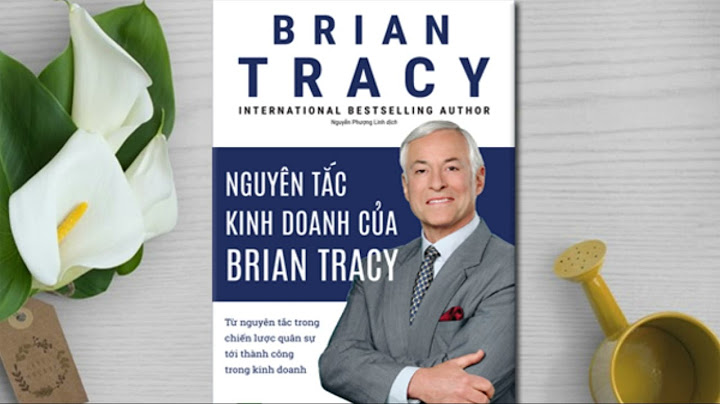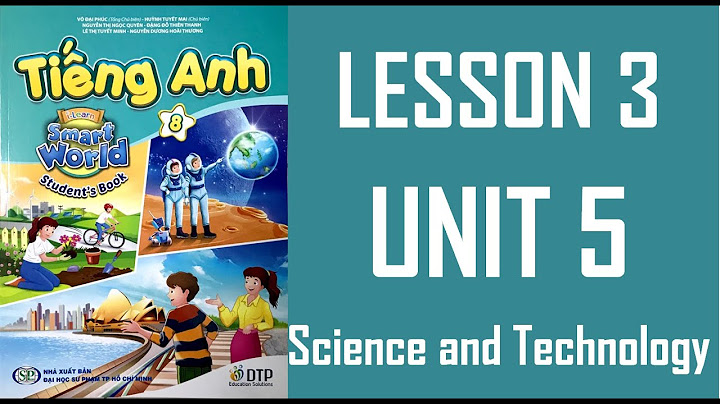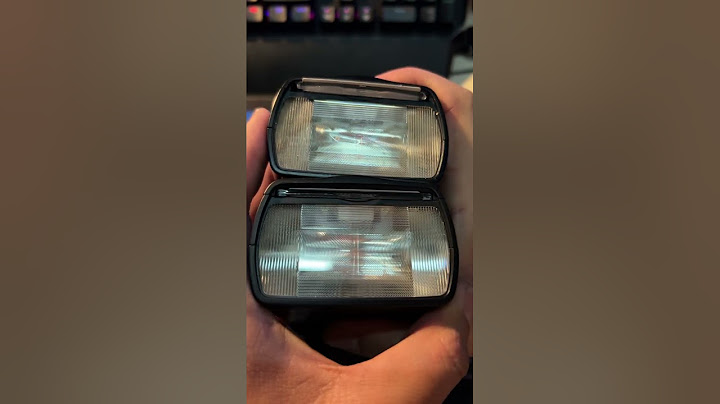Bút cảm ứng Surface Pen là một trong những phụ kiện quan trọng nhất đối với mỗi người dùng Surface. Nó cho phép người dùng có thể thực hiện linh hoạt nhiều thao tác như vẽ, viết, ghi chú nhanh, chụp ảnh màn hình, … Show Trải qua nhiều “thế hệ”, nhiều lần thay đổi, cải tiến, Surface Pen đang ngày càng có thể đáp ứng được tốt nhu cầu của người dùng. Trong bài viết này, hãy cùng Surface Việt tìm hiểu về dòng bút cảm ứng này của Microsoft nhé! Surface PenChiếc Surface Pen đầu tiên sử dụng công nghệ Penabled của Wacom lần đầu được cho ra mắt vào năm 2012 cùng với chiếc Surface Pro đầu tiên. Chiếc bút này được trang bị một nút vật lý trên thân bút có chức năng như là nút chuột phải khi bạn thao tác trên màn hình với bút Surface Pen. Ngoài ra nó cũng có phần đế cao su ở cuối thân bút hoạt động như một cục tẩy bút chì thông thường, cho phép bạn có thể xóa những nét bút thừa trên màn hình đi. Tuy nhiên mẫu bút này cũng chỉ tương thích với Surface Pro và Surface Pro 2 và tính chính xác của bút vẫn còn tương đối thấp. Sau nhiều lần cải tiến và biến đổi, vào năm 2017 Microsoft đã cho ra mắt phiên bản nâng cấp hơn của dòng bút này với mức giá khởi điểm là $99.  Tuy nhiên chiếc bút mới này của Microsoft đem đến khả năng vẽ, phác thảo và tạo bóng chính xác nhờ vào khả năng cảm nhận 4096 mức độ áp lực, độ nhạy nghiêng lên đến 1024 mức độ, cùng với độ trễ chỉ 21 mili giây có thể phản hồi lại những thao tác chạm bút dù là nhẹ nhất, điều mà chưa hề có trong các thế hệ bút trước đây. \>>Trải nghiệm bút Surface Pen thực tế – quá HOÀN HẢO Nhờ vậy mà người dùng sẽ có được cảm giác tự nhiên, giống hệt như khi đang thao tác trên giấy. Surface Slim PenMặc dù dòng bút Surface Pen của Microsoft có những tính năng vô cùng tốt, có thể đáp ứng được gần hết nhu cầu của người dùng, vẫn còn một số điểm mà người dùng muốn được trông thấy sự cải tiến ở chiếc bút này. Có lẽ vì vậy mà sự ra mắt của Surface Slim Pen trong năm 2019 đã tạo nên một ấn tượng mạnh trong lòng những người dùng Surface.  Không chỉ sở hữu thiết kế sang trọng, hiện đại trông khác hẳn thế hệ trước, Slim pen còn được bổ sung thêm những tính năng vô cùng khác biệt, giúp khắc phục được những điều được cho là nhược điểm của thế hệ trước. Thay vì sử dụng pin AAAA như dòng Surface Pen truyền thống, Surface Slim Pen đã được Microsoft trang bị chế độ hỗ trợ sạc không dây. có thể sạc không dây. Mỗi khi không sử dụng bút nữa, người dùng chỉ việc đặt chiếc bút này vào khe đựng bút trên bàn phím Surface Pro X là bút đã có thể tự động được sạc đầy cho lần sử dụng tiếp theo. Người dùng sẽ không còn cần phải mua Pin AAAA để thay mỗi lúc bút hết pin nữa. Ngoài ra, nếu bạn không sử dụng Surface Pro X, mà dùng các thế hệ bút như Pro 7, Pro 6 hay thậm chí là các thế hệ khác như Surface Book, Surface Laptop thì vẫn hoàn toàn có thể sử dụng chiếc bút này, và sạc bút dễ dàng chỉ với bộ sạc USB Type-C. Thêm vào đó, khả năng tương thích trên các ứng dụng Office của Microsoft cũng được cải tiến, cho phép người dùng có thể xóa, chèn, thêm văn bản trong các file Word, Excel, PowerPoint một cách dễ dàng hơn. Mua bút Surface Pen ở đâu?Hiện Surface Việt đang cung cấp đầy đủ 2 dòng sản phẩm Surface Pen và Surface Slim Pen với mức giá cả hợp lý cùng chế độ bảo hành, khuyến mãi hấp dẫn. Thêm vào đó, các phụ kiện hỗ trợ cho bút như Pen tip hay bị AAAA dành cho bút Surface Pen cũng luôn có sẵn đầy đủ để bạn có thể mua bất cứ lúc nào. Nếu bạn đang có nhu cầu mua bút Surface Pen, thì hãy đến ngay địa chỉ gần nhất của Surface Việt để được các nhân viên tư vấn và trải nghiệm trực tiếp sản phẩm thôi. Tương tác với người Bề mặt bạn theo những cách mới bằng Bút Surface. Nếu bạn không chắc mình có bút nào, hãy chuyển đến Xác định Bút Surface và các tính năng của bạn. Dưới đây là tổng quan về những việc bạn có thể làm với bút của mình:  Viết và vẽSử dụng Bút Surface trong bất kỳ ứng dụng nào hỗ trợ viết tay. Để xem ứng dụng nào cần bắt đầu, hãy đi tới phần Dùng . Bắt đầu viết bằng bút Đặt tay lên màn hình, giống như bạn làm trên một mẩu giấy, sau đó bắt đầu viết. Tài liệuBề mặt được thiết kế để bỏ qua bàn tay và các đầu vào khác trong khi bạn viết. Sử dụng con trỏ xuất hiện bên dưới mẹo bút để hướng dẫn bạn trong khi viết tay. Để xóa, hãy xoay bút và chà đầu bút lên chữ viết hoặc bản vẽ của bạn. Nhập văn bản bằng bút Nếu bạn muốn viết thay vì nhập bằng bàn phím, bạn có thể sử dụng bàn phím cảm ứng xuất hiện trên màn hình. Để tìm hiểu cách sử dụng, hãy chuyển đến Tìm hiểu về bàn phím cảm ứng. Dẫn hướng và bấm bằng bút của bạnBạn có thể sử dụng bút trong Windows, tương tự như cách bạn sử dụng chuột hoặc bàn phím. Dưới đây là một số hành động bạn có thể bắt đầu. Nếu bạn muốn Thực hiện việc này bằng bút của bạn Bấm hoặc chọn Nhấn vào một mục. Bấm chuột phải Nhấn và giữ nút cạnh, sau đó nhấn vào mục đó. Kéo và thả Đặt bút của bạn vào một mục và giữ nó ở đó cho đến khi vòng tròn xung quanh con trỏ hoàn tất. Sau đó di chuyển mục đến nơi bạn muốn. Chọn nhiều mục Nhấn và giữ nút cạnh, sau đó kéo bút qua các mục bạn muốn chọn. Lưu ý: Một số hành động khác nhau tùy theo ứng dụng hoặc tính năng Windows bạn đang sử dụng. Sử dụng nút trên cùng của bútGhép Bề mặt BútBút của bạn sử dụng Bluetooth để ghép nối với thiết bị Bề mặt. Cách thực hiện như sau:
Sử dụng lối tắt nút trên cùngSau khi bút được ghép nối, bạn sẽ có thể sử dụng nút trên cùng. Nút trên cùng thực hiện những tác vụ khác nhau tùy thuộc vào cách bạn tương tác với nút. Để thay đổi các lối tắt này, hãy chọn Bắt > Cài đặt > Thiết & Bluetooth cho > Bút & Windows Ink. Nếu bạn muốn Thực hiện việc này bằng bút của bạn Mở Microsoft Whiteboard Bấm một lần vào nút trên cùng. Mở Ứng dụng Cắt & phác thảo Bấm đúp vào nút trên cùng. Mở Ghi chú dính Nhấn và giữ nút trên cùng. Tùy chỉnh bút của bạnThay đổi áp suất bútSử dụng ứng dụng Surface để kiểm tra cài đặt áp suất bút của bạn. Để mở surface, hãy chọn Bắt đầu , nhập surface và chọn surface đó để mở ứng dụng. Nếu ứng dụng không mở, hãy tải ứng dụng từ Microsoft Store. Mở ứng dụng Surface Sau khi mở, chọn tab Bút để điều chỉnh áp suất bút. Kiểm tra mức pinBạn cũng có thể kiểm tra mức pin trên tab Bút trong ứng dụng Surface. Thay đổi cài đặt bútNếu bạn muốn thay đổi lối tắt trên cùng của nút, thay đổi tay cầm bút hoặc thay đổi các cài đặt bút khác, hãy chuyển đến Thay đổi cài đặt bút để biết thêm thông tin. Mở cài đặt bút Dùng thử các ứng dụng này bằng bút của bạnBạn đã sẵn sàng viết ý tưởng, ghi chú và làm việc hiệu quả hơn với tính năng viết tay? Bắt đầu với các ứng dụng này.  Microsoft Whiteboard Microsoft Whiteboard là một bức vẽ kỹ thuật số có hình thức tự do, nơi bạn có thể đưa các ý tưởng, nội dung và ghi chú của mình vào một nơi. Tải Microsoft Whiteboard OneNote OneNote tay kỹ thuật số để ghi lại và sắp xếp mọi thứ trên các thiết bị của bạn. Ghi lại danh sách việc cần làm của bạn, theo dõi ghi chú của bạn và vẽ ý tưởng của bạn. Tải OneNote Microsoft 365 Microsoft 365 cho phép bạn tạo ra công việc tốt nhất của mình trong Excel, Word, PowerPoint, Outlook, và nhiều hơn nữa. Sử dụng bút của bạn để chú thích tài liệu, dẫn hướng qua các bản trình bày và vẽ sơ đồ. Tải Microsoft 365 Microsoft To Do Làm giúp bạn quản lý, ưu tiên và hoàn thành những điều quan trọng nhất bạn cần để đạt được mỗi ngày, hoạt động trên cơ sở tích hợp Microsoft 365 năng. |