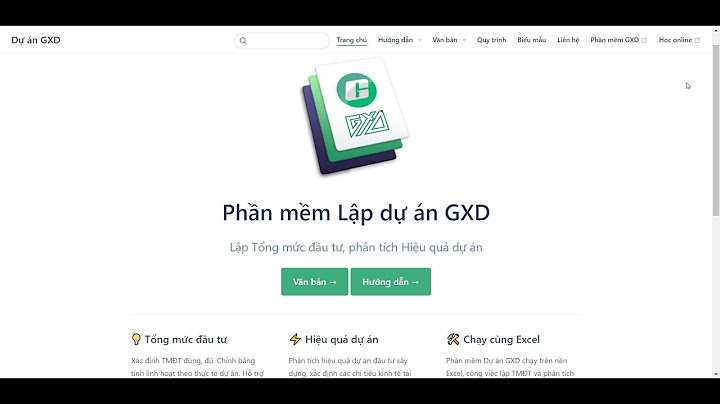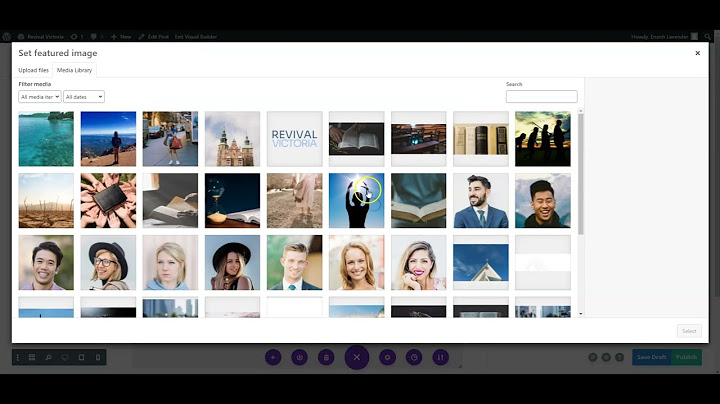Mình đang dùng 1 con sony vaio. Hệ điều hành trước của nó là win 8 nhưng mình ko bít dùng nên cài lại win7 = file ghost full driver nhưng lại bị lỗi không nhận pin thế là mình cài lại win 8 = file ghost full driver thì bị lỗi như thế này ai bít giúp mình với: Windows Boot Manager: Windows failed to start. A recent hardware of software change might be the cause. To fix the problem: Show 1.Insert your Windows installation disc and restart the computer. 2.Choose your language settings, and then click "Next". 3.Click "Repair your computer." If you do not have this disc, contact your system administrator or computer manufacturer for assistance. Thật không thể tin nổi @@, rõ ràng là đêm qua mình vừa đọc báo xem tin tức ngon lành trên máy tính mà sáng nay bật lên đã bị lỗi như thế này rồi. Một thông báo chết người như thế này: File: \windows\system32\winload.exe Nghĩ lại thấy cay mũi, nhưng thôi, giờ thì bắt tay vào sửa lỗi nào. Cay cú thì cũng không làm được gì cả đúng không, nếu như ai đang bị rơi vào tình trạng này thì tham khảo 2 cách sau đây. NOTE: Nhưng trước tiên bạn hãy thử bằng cách đơn giản này xem sao: Bạn hãy truy cập vào Mini Windows bằng USB boot => sau đó mở ứng dụng BOOTICE ra => và làm giống như Bước 4 trong bài viết này. Sau đó, nếu không được thì bạn mới thực hiện theo các cách mình chia sẻ bên dưới ! Đọc thêm:
Cách1: Repair lại WindowsCách này thì bạn phải chuẩn bị một số công cụ, đồ nghề thì mới thực hiện được đó là:
1.1. Hướng dẫn Repair lại Windows 7Sau khi cho đĩa Win (hoặc cắm USB cài Win) vào thì bạn hãy khởi động máy tính lên => xuất hiện thông báo Press any key to boot from CD or DVD, tức là nhấn một phím bất kỳ để tiếp tục đó. Trong cửa sổ  Tiếp theo bạn hãy nhấn vào  Tiếp theo tại cửa sổ  Sau đó bạn hãy chọn Startup Repair để chương trình thực hiện Repair lại máy tính. Quá trình sẽ diễn ra một lúc nên bạn vui lòng ngồi đợi cho đến lúc nó thực hiện xong nhé.  Lưu ý: Nếu thực hiện Repair thành công thì hệ điều hành sẽ khởi động lại hệ thống còn không thì ngược lại, bạn có thể sẽ phải chạy lại 1.2. Hướng dẫn Repair lại Windows 8/ 8.1/ 10/ 11+) Chuẩn bị bộ đồ nghề tương tự như Cách 2. Thực ra thì kể từ phiên bản Windows 8 trở đi bạn có thể sử dụng tính năng Refresh, tính năng này có tác dụng đưa máy tính về trạng thái mặc định nhưng không bị mất file. Để thực hiện thì các bạn làm như hướng dẫn sau: +) Khởi động lại máy tính và nhanh tay nhấn  Tiếp theo bạn hãy chọn `Next`0 để thực hiện Refresh lại máy tính.  TIPs:
Tại bước này nếu như bạn không muốn sử dụng tính năng OK! Bước tiếp theo bạn hãy nhấn Next.  Bước tiếp theo chương trình sẽ yêu cầu bạn cho đĩa cài vào. Bạn hãy thực hiện cho đĩa cài đặt Windows vào ổ đĩa hoặc cắm USB cài Windows vào máy tính.  Nhấn vào `Next`1 để thực hiện.  Quá trình Refresh đang diễn ra bạn vui lòng ngồi đợi….  Nếu cách trên vẫn không được thì bạn làm theo cách 3 như sau: Cách2: Thay thế file winload.exe đang bị lỗi2.1. Thực hiện trên Windows 7Làm tương tự như các bước hướng dẫn Repair Windows 7 ở phía trên nhưng ở bước cuối thay vì chọn  2.2. Thực hiện trên Windows 8/ 8.1/ 10/ 11Bạn cũng làm tương tự như các bước hướng dẫn Repair Windows 8 ở phía trên nhưng thay vì chọn `Next`0 thì bạn hãy chọn dòng `Next`3. Tiếp theo chọn `Next`7 như hình bên dưới:  +) Sau khi đã làm đến bước mở cửa sổ CMD như hướng dẫn bên trên thì bạn hãy nhập lần lượt các lệnh sau đây vào cửa sổ CMD. Sau mỗi câu lệnh đều phải nhấn `Repair your computer`1 nhé. `Repair your computer`2 Lệnh này tức là bạn sẽ truy cập vào ổ chứa hệ điều hành (hệ điều hành ổ khác thì bạn chọn ổ tương ứng sao cho phù hợp nhé). \=> Cuối cùng nhấn lệnh `Repair your computer`6 để thoát và khởi động lại Windows xem đã sửa boot được vào win chưa nhé các bạn. Tips: Một cách khác nếu như bạn không thể thực hiện copy bằng các dòng lệnh đó làvào WinPE (Mini Windows) => sau đó copy file Winload.exe copy đè lên file Winload.exe bị lỗi trong phân vùng chứa hệ điều hành đang bị lỗi. Ví dụ như C:\Windows\System32\.. Hiện tại mình đã mở cửa Blog Chia Sẻ Kiến Thức Store ! – bán phần mềm trả phí với mức giá siêu rẻ – chỉ từ 180.000đ (bản quyền vĩnh viễn Windows 10/11, Office 365, 2021, 2016… và nhiều phần mềm bản quyền khác). Bảo hành full thời gian sử dụng nhé ! Lời kếtTrên đây là 2 cách giúp bạn sửa lỗi không boot được vào windows, và cụ thể trong bài viết này là lỗi hỏng file Winload.exe. Nếu như máy tính bạn đang bị lỗi trên thì hãy thực hiện với 2 cách trên để cứu vãn nhé, đừng có vội Ghost hay cài lại Win sẽ rất tốn thời gian. Hi vọng bài viết sẽ hữu ích với bạn! Chúc các bạn thành công!!! Kiên Nguyễn – Blogchiasekienthuc.com Bài viết đạt: 3.8/5 sao - (Có 29 lượt đánh giá) Note: Bài viết này hữu ích với bạn chứ? Đừng quên đánh giá bài viết, like và chia sẻ cho bạn bè và người thân của bạn nhé ! |