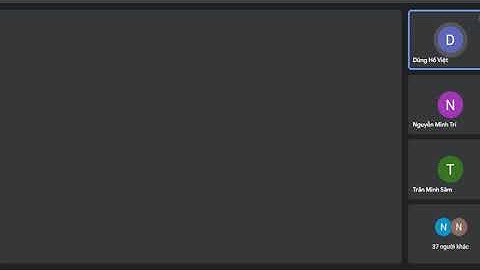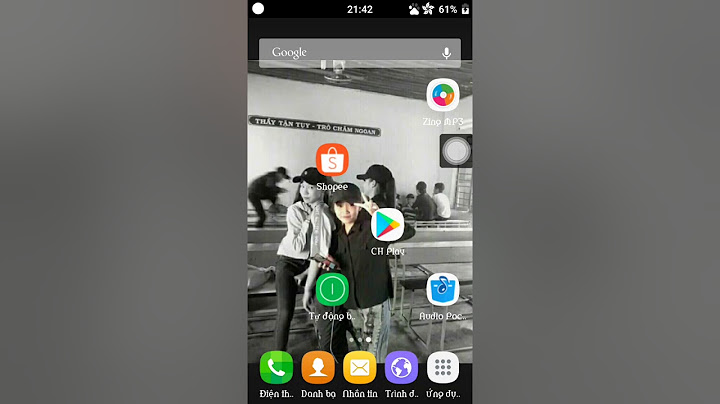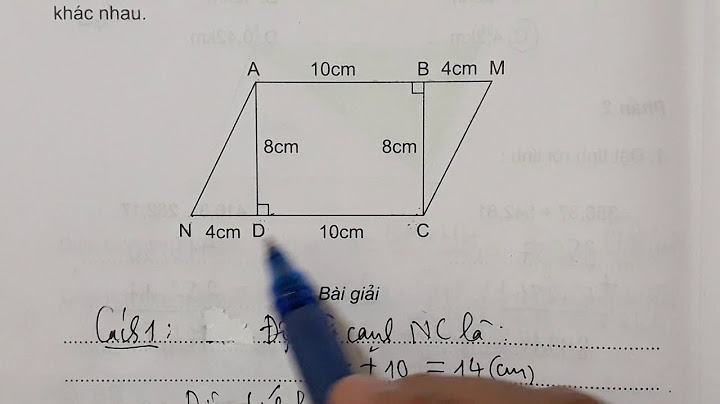Có nhiều nguyên nhân khiến thanh Taskbar không tự ẩn khi chơi game hoặc xem video full màn hình. Một trong những lý do có thể xuất phát từ việc một ứng dụng hoặc thông báo trên hệ thống được bật lên, bạn chỉ ẩn được thanh Taskbar khi xem hoặc bỏ qua thông báo đó. Ngoài ra, người dùng Windows cũng có thể tham khảo những cách khắc phục lỗi thanh Taskbar không ẩn được chia sẻ sau đây nhé. Show
2 cách khắc phục lỗi Taskbar không tự ẩn trên Windows 10Cách 1: Kiểm tra lại cài đặt Taskbar trên Windows 10Trước khi thực hiện tiến hành những thay đổi hoặc hành động gì khi gặp lỗi thanh taskbar không ẩn khi xem video, bạn hãy kiểm tra nhanh phần cài đặt Taskbar trên Windows 10. Sau đó bạn có thể thực hiện một số thay đổi cần thiết để khắc phục tình trạng thanh Taskbar không tự ẩn khi chơi game hoặc xem video full màn hình.  Bước 1: Đầu tiên, bạn nhấn tổ hợp phím Windows + I để mở cửa sổ Windows Settings rồi sau đó nhấn chọn mục Personalization.  Bước 2: Trên cửa sổ Personalization vừa mở ra, bạn nhấn chọn mục Taskbar. Bước 3: Trong phần cài đặt của thanh Taskbar, hãy đảm bảo bạn đã bật tùy chọn “Automatically hide the taskbar in desktop mode” lên nhé.  Trường hợp nếu bạn sử dụng máy tính bảng hoặc đang cài đặt chế độ máy tính bảng trên hệ thống Windows, thì đảm bảo đã chọn mục “Automatically hide the taskbar in tablet mode”. Ngay sau khi kích hoạt mục tùy chọn tự động ẩn thanh taskbar trên máy tính, bạn sẽ thấy thanh tác vụ này được ẩn trên Windows 10 khi không sử dụng đến hoặc khi bạn xem phim, mở full màn hình. Cách 2: Khởi động lại trình quản lý Windows ExplorerTrình quản lý Windows Explorer (hay gọi là File Explorer) tích hợp trên hệ điều hành Windows 10 với nhiệm vụ chính là quản lý tập tin trên Windows. Thông qua đó, người dùng có thể dễ dàng quản lý tất cả các file, thư mục, tình trạng kết nối mạng cũng như tìm kiếm nhanh các file khác nhau hoặc thành phần liên quan trên máy tính. Nếu trong trường hợp người dùng thường xuyên gặp tình trạng thanh Taskbar không tự ẩn khi chơi game hoặc xem video full màn hình trên Windows 10 thì có thể thử cách khởi động lại tính năng Windows Explorer theo các bước hướng dẫn thực hiện sau đây: Bước 1: Bạn nhấn chuột phải trên thanh taskbar của Windows 10 rồi nhấn tùy chọn Task Manager để mở nhanh cửa sổ. Ngoài ra, bạn cũng có thể áp dụng cách dùng phím tắt Ctrl + Shift + Esc để mở nhanh mục Task Manager. Bước 2: Tại cửa sổ Task Manager, bạn chọn tab Processes và chọn mục Windows Explorer, rồi nhấn nút Restart để khởi động lại công cụ.  Sau đó bạn sẽ phải chờ vài phút để tính năng Windows Explorer được tự động sao lưu. Vậy là thực hiện xong những bước thay đổi cài đặt trên là bạn đã có thể thoải mái xem video với chế độ toàn màn hình (full screen) trên máy tính. Bạn có thể truy cập nhanh ứng dụng YouTube thông qua các trình duyệt để kiểm tra vấn đề lỗi này đã được khắc phục hay chưa nhé.
Như vậy trên đây là những chia sẻ 2 mẹo hay giúp người dùng nhanh chóng xử lý tình trạng Taskbar không tự ẩn khi chơi game hoặc xem video full màn hình đơn giản trên Windows 10. Nếu bạn thấy những thông tin này bổ ích thì đừng quên chia sẻ cùng bạn bè và người thân để trải nghiệm nhé! Theo như kinh nghiệm của nhiều chuyên gia thì game Đột Kích thường bị xung đột với các phần mềm diệt virus. Do đó, hãy kiểm tra ngay và tắt tất cả các phần mềm diệt virus trước khi bạn chơi game nhé!  Gỡ Đột Kích và cài đặt lại để sửa lỗi không vào được CFMột cách nữa có thể giúp bạn sửa lỗi không vào được Đột Kích chính là cập nhật phiên bản game CF mới nhất. Nếu thực hiện cách này không hiệu quả, bạn có thể xóa game đi và cài đặt lại xem nhé! Thực tế đã rất nhiều người đã sửa được lỗi không vào được Đột Kích nhờ áp dụng cách này đấy.
Cập nhật VGA thường xuyênViệc sử dụng Engine trên nền tảng cũ với nhiều lỗi lầm và sự tương thích kém cũng chính là nguyên nhân khiến bạn không thể vào được CF. Vì vậy, hãy luôn cập nhật VGA của bạn thường xuyên để đảm bảo rằng game Đột Kích của bạn được tối ưu và luôn chạy ổn định nhất có thể. Tùy từng loại máy tính bạn đang dùng mà sử dụng loại VGA cho phù hợp và update phiên bản mới nhất. Cập nhật phiên bản Đột Kích mới nhấtMột cách khá là đơn giản nhưng nhiều game thủ lại không nghĩ đến đó chính là Cập nhật phiên bản mới nhất của Đột Kích. Để tiến hành việc này, bạn cần làm theo các bước sau:
Cách khắc phục lỗi Đột Kích không thể chạy FileLỗi 740 chính là lỗi không thể chạy file CF. Đây là một lỗi khá phổ biến với những bạn nào muốn tải game về máy tính. Nếu gặp phải, bạn cũng đừng quá lo lắng, hãy xem ngay các giải pháp dưới đây của Top Game Hot. Tắt các phần mềm diệt Viruslà một trong số rất nhiều các ứng dụng bị những phần mềm diệt virus đánh giá là nguy hiểm và có thể hư hại đến máy tính của bạn. Các ứng dụng chống virus hiện nay ngày càng hoạt động có hiệu quả với các tính năng nâng cao trong việc bảo vệ các tác nhân có thể gây hại đến thiết bị của bạn. Lỗi không vào được Đột Kích này có thể dễ dàng khắc phục bằng cách là tắt các ứng dụng có hàng rào bảo vệ này đi.  Bạn có thể tắt đi một vài chức năng hay tắt hẳn phần mềm diệt virus trong khi đang chơi CF. Trong một số trường hợp, có thể bạn sẽ phải xóa phần mềm diệt virus hiện tại rồi để thay bằng một ứng dụng khác tương thích với Đột Kích. Chạy Đột Kích ở chế độ tương thíchKhi hệ thống không cho phép bạn cài đặt một file nào đó, nghĩa là nó tồn tại một vài yếu tố không tương thích với Windows của bạn. Nếu bạn sợ rằng, việc tắt hoặc gỡ bỏ ứng dụng diệt virus gây ảnh hưởng đến máy của bạn thì có thể tham khảo cách chạy file cài đặt với Compatibility Mode dưới đây:
Mở Đột Kích với Run as AdministratorCách làm này cũng hết sức đơn giản như sau:
Như vậy, chỉ với 2 bước đơn giản như trên là bạn đã có thể chạy và chơi Đột Kích trên win 10 rồi đấy. Cập nhật Windows để sửa lỗi không thể chạy file CFĐột Kích kết nối máy chủ thất bại thì bạn có thể áp dụng luôn và ngay cách này. Đây được xem như là một tuyệt chiêu cuối để khắc phục lỗi Đột Kích không thể chạy file. Hãy kiểm tra cập nhật Windows của bạn bằng các bước sau:
Với cách này, sau khi máy tính được cập nhật xong, Windows sẽ tự động khắc phục những sự cố trên thiết bị của người dùng. |