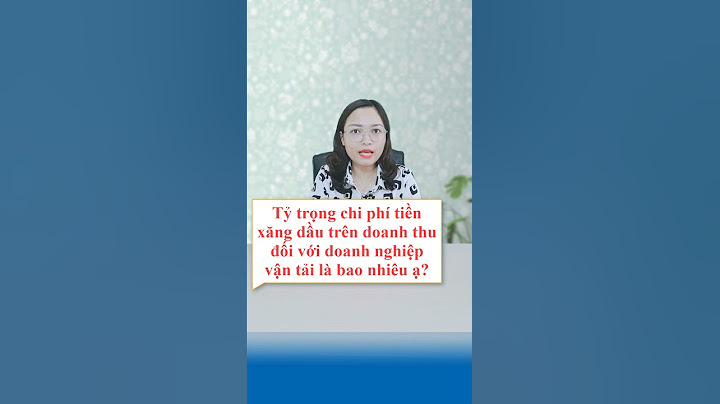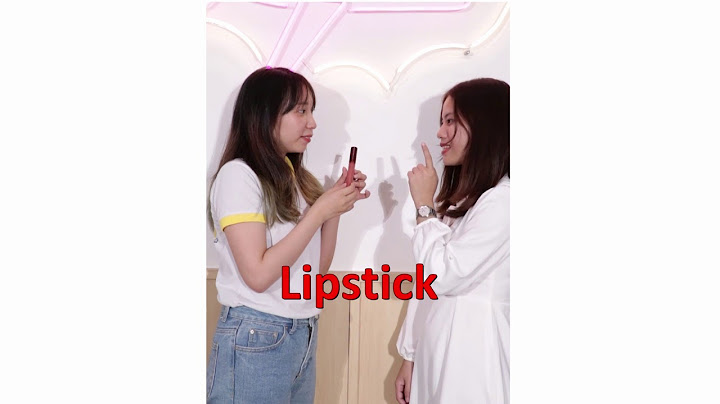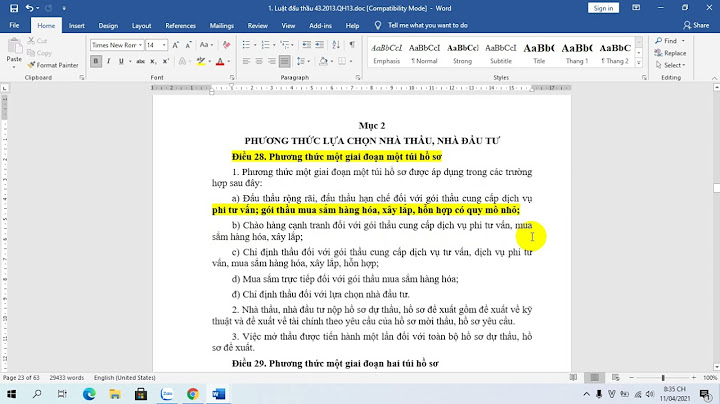Header đóng vai trò giúp bạn ghi chú tên, trang, số thứ tự,… Đồng thời là cung cấp các thông tin đánh dấu bản quyền tác phẩm. Cùng với Footer, Header được nhiều người ưa chuộng sử dụng hiện nay trong quá trình sử dụng word. Vậy cách tạo header trong word như thế nào? Liệu có khó hay không? Các bước thực hiện cụ thể ra sao? Hãy cùng với Teky tham khảo đầy đủ thông tin chi tiết về cách sử dụng công cụ word này nhé! Show Header và sự phổ biến trong word hiện nayHeader (hay còn gọi là tiêu đề trang) là công cụ được sử dụng hết sức phổ biến hiện nay trong word. Ví dụ như trong các bài tiểu luận, các bài báo cáo,… cần có ghi chú tên tác giả, năm thực hiện,… để tránh bị đánh cắp nội dung. Hay đánh số trang ở phía trên đầu của trang văn bản. Những tình huống này đều cần thiết đến việc sử dụng header. Hiện nay, các phiên bản word như: Word 2010, word 2014, word 2016, word 2018,… đều có thể sử dụng công cụ header. Còn cụ thể cách sử dụng như thế nào thì có thể sẽ có một số điểm khắc biết. Song tổng quan thì vẫn giống nhau.  Header là một công cụ tự độngThường thì header (tiêu đề trang) sẽ đi kèm với footer (chân trang) giúp đánh dấu trang hết sức hiệu quả. Bạn chỉ cần thực hiện cho 1 trang. Sau đó những trang sau đó sẽ được tiếp nối tự động. Hệ thống sẽ tự động điền cho bạn. Vì thế nên có thể nói đây thực sự là một công cụ hữu ích trong việc giúp bạn tiết kiệm thời gian đánh dấu trang. Bởi vì nếu như thực hiện truyền thống thì sẽ rất khó khăn. Cũng như tốn kém thời gian một cách rõ rệt. Đã thế lại còn trông thiếu chuyên nghiệp, nhất là ở trong môi trường công sở. Chính vì thế nên cách tạo header trong word đã được đưa vào chương trình học tin học từ bậc trung học cơ sở. Nếu như bạn chưa nắm rõ hoặc đã quên thì hãy tham khảo thêm chi tiết với chúng tôi ở phần kế tiếp! Tham khảo thêm: Cách đánh số trang bỏ trang đầu trong các phiên bản word Cách tạo header trong word được đánh giá là khá đơn giản hiện nay. Nhiều người có thể thực hiện được theo một số bước cụ thể. Sau đây sẽ là phương pháp giúp bạn tạo header trong word hiệu quả! Như hình bên dưới thì chúng ta cần đánh tiêu đề trang cho đoạn văn bản. Bắt đầu là truy cập vào Insert trên thanh công cụ. Sau đó là chọn Header giống như hình bên dưới. Công cụ này sẽ giúp bạn tạo tiêu đề trang dễ dàng và nhanh chóng.  Sau khi chọn vào Header thì sẽ xuất hiện hộp thoại như hình dưới đây. Bạn có thể chọn các mẫu có sẵn do máy lập trình. Ví dụ như Blank (tiêu đề trang ở vị trí góc trái văn bản). Blank (Three Columns) – Tiêu đề trang bao gồm 3 vị trí góc trái, góc phải và chính giữa. Ngoài ra bạn còn có thể chọn mẫu Alphabet hay Annual nếu như thích.  Và nếu như bạn chọn Blank (Three Columns) thì giao diện trang văn bản sẽ giống như hình ảnh bên dưới. Bạn sẽ viết tiêu đề trang cần thiết vào [Type text]. Sau khi viết xong thì chỉ cần click ra bên ngoài vị trí viết header là được.  Sử dụng Edit Header tự thiết kế tiêu đề trangHoặc nếu như không thích sử dụng những mẫu header cũ thì bạn có thể tự thiết kế mẫu header bạn thích bằng cách click chọn vào: “Edit Header”. Sau khi chọn thì bạn có thể thỏa sức sáng tạo header theo như ý mình thích.  Sau khi bạn chọn Edit Header thì giao diện trang văn bản nó sẽ xuất hiện như hình ảnh bên dưới. Bạn có thể viết ở vị trí đầu trang, giữa trang, cuối trang hoặc bất kỳ vị trí nào bạn thích ở khu vực đầu trang. Ngoài ra, bạn cũng có thể tự điều chỉnh font chữ, màu chữ, kích thước chữ,… theo ý thích của mình.  Kết quả sau khi ghi header như hình dưới. Lúc này các trang tiếp theo cũng sẽ được hệ thống tự động điền vào giúp cho bạn. Mọi thứ rất nhanh chóng và dễ dàng chỉ trong vòng 1 phút.  Với những công đoạn được trình bày như trên, có thể thấy rằng cách tạo header trong word khá dễ dàng. Và đây là phiên bản tạo header and footer trong word 2010. Còn đối với các phiên bản word khác như: 2014, 2016,… thì cách thực hiện cũng tương tự. Tổng kếtBạn chỉ tốn một thời gian cực kỳ ngắn để thực hiện nên hãy áp dụng nó ngay để giúp tài liệu, văn bản của mình trở nên chuyên nghiệp hơn nhé! Và đặc biệt là nó sẽ giúp tài liệu bạn cực khổ thực hiện tránh bị sao chép, đánh cắp – Một tình trạng cực kỳ phổ biến hiện nay. Tham khảo thêm: Cách tạo tiêu đề trong Word và lặp lại tiêu đề trong Word Với những thông tin chúng tôi cung cấp trên đây về cách tạo header trong word chắc hẳn đã giúp bạn hình dung rõ ràng với về cách dùng công cụ này. Đừng quên note lại những công đoạn quan trọng để có thể dễ dàng tạo tiêu đề trang (cụ thể là đánh số trang, viết tên, cơ sở, năm thực hiện,…). Mong rằng những thông tin này thực sự sẽ có ích đối với bạn, Cảm ơn vì đã đón đọc những thông tin trên đây do Teky cung cấp. Mọi thông tin chi tiết về tự học excel, tự học word bạn có thể tham khảo trực tiếp tại đây.
Với niềm đam mê với công nghệ và đổi mới giáo dục tôi mong rằng những kiến thức và những bài viết chia sẻ của mình có thể giúp 1 phần các bạn hiểu thêm về công nghệ Header and Footer trong Word 2010 là gì?Header và Footer là gì? Phần tiêu đề được hiển thị ở đầu trang của một văn bản được gọi là Header. Còn Footer là phần nội dung nằm cuối cùng của mỗi trang văn bản. Mặc dù nằm ở vị trí khác nhau nhưng Header và Footer đều có nhiệm vụ hiển thị các thông tin trên tất cả các trang hoặc một vài trang cụ thể trong Word. Header và Footer nghĩa là gì?Header và Footer là phần thông tin ở đầu và cuối của một trang Excel. Điều này, giúp làm tăng sự chuyên nghiệp của bạn đồng thời giúp người đọc dễ dàng nhận ra được tiêu đề hoặc số trang của bản Excel. Header và Footer này sẽ được lặp lại cho mọi trang tính trong Excel. Khi nào sử dụng Header và Footer?Nói một cách dễ hiểu, Header là nơi chứa những thông tin, tiêu đề ở đầu trang của văn bản. Ngược lại, Footer là phần nằm ở cuối cùng của mỗi trang. Cả hai đều có cùng một chức năng chính là hiển thị những thông tin trên tất cả các trang mà người dùng mong muốn. Ví dụ như: Số trang, tên tác giả, tiêu đề của chương,... Làm sao xóa Header and Footer?Bước 1: Nháy đúp chuột vào phần Header hoặc Footer mà bạn muốn xóa trong trang Word. Bước 2: Bôi đen toàn bộ nội dung trong vùng Header hoặc Footer. Bước 3: Sử dụng phím Delete (Del) hoặc Backspace để xóa nội dung đã được bôi đen. Bước 4: Vậy là bạn đã hoàn thành việc xóa. |