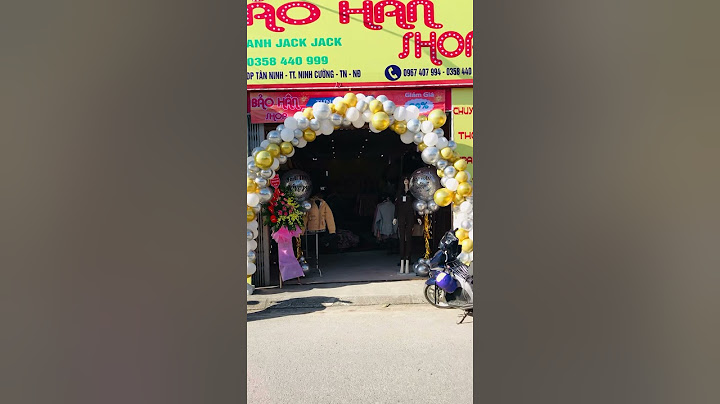Bạn muốn đăng ký Gmail trên iPhone, iPad để phục vụ cho nhu cầu công việc mà chưa biết làm sao. Để có cho mình tài khoản email 1 cách đơn giản nhất bạn hãy theo dõi bài viết sau đây của chúng tôi, cách này áp dụng với mọi thiết bị chạy IOS: iPhone 6 Plus, 6, iPhone 7, 7 Plus, 8, 8 Plus...Nói tới tạo Email người ta nghĩ ngay tới Gmail, do Gmail được Google phát triển rất tốt và gmail được miễn phí sử dụng trọn đời, (thậm chí khi bạn chết con bạn, cháu bạn vẫn có thể sử dụng tài khoản này). Sử dụng đăng nhập Gmail trên các Smartphone nói chung và iPhone nói riêng đã dần trở thành nhu cầu thiết yếu. Tuy nhiên không phải ai cũng có thể tự tạo tài khoản Gmail cho riêng mình. Show
Hiện nay xu hướng sử dụng gmail trên điện thoại ngày càng được người dùng yêu thích và sử dụng, nhất là trên iPhone. Với nhu cầu sử dụng ngày càng cao, việc mua được sản phẩm chính hãng buộc người dùng cần phải check imei iPhone trước khi đồng ý mua về. Cách đăng ký và đăng nhập gmail trên iPhone - Tạo tài khoản Gmail trên iPhone 6 Plus, 6, iPhone 7, 7 Plus Bước 1: Bật Wifi hoặc 3G trước các bạn nhé. Tiếp theo trên iPhone, iPad các bạn mở trình duyêt Safari và truy cập vào địa chỉ mail.google.com hoặc gmail.com.  Ở đây chúng tôi cũng khuyên các bạn dùng ứng dụng Gmail for iOS để tạo tài khoản cũng như sử dụng nhanh cho các lần sau. Bạn đọc có thể tải Gmail cho iPhone tại đây và truy cập vào ứng dụng. Bước 2: Bạn kéo xuống cuối trang và nhấn vào Tạo một tài khoản  Bước 3: Điều đầy đủ thông tin mà Gmail yêu cầu. Tại đây bạn sẽ điền đầy đủ thông tin: họ tên, tên tài khoản, số điện thoại... như trong hình. * Lưu ý: - Tên tài khoản bạn phải chọn sao cho khác biệt và không trùng với người khác - Bạn phải điền đúng số điện thoại để có thể kích hoạt được tài khoản và lấy lại tài khoản trong trường hợp quên mật khẩu sau này  - Mật khẩu bạn phải nhập sao cho 2 dòng trùng khớp nhau và ít nhất phải có 8 ký tự  - Bạn phải tích vào 2 mục Chứng minh bạn không phải là rô-bốt để bỏ qua xác minh và Tôi đồng ý với điều khoản dịch vụ và chính sách bảo mật của Google  - Địa chỉ Email hiện tại của bạn: Bạn có thể điền hoặc bỏ trống mục này Nhấn Tiếp tục sau khi đã kiểm tra đầy đủ các thông tin Bước 4: Google sẽ cần bạn xác minh lại tài khoản thông qua số điện thoại mà bạn đăng ký. Tại đây bạn có thể sửa lại số điện thoại cho chính xác. Tích chọn vào Tin nhắn văn bản (SMS) rồi nhấn Tiếp tục  Bước 5: Nhập mã xác minh mà Google gửi tin nhắn về cho bạn. Quá
trình bạn nhận được tin nhắn tối đa là 15' nếu không nhận được tin nhắn bạn hãy làm lại bước 3.  Mã xác minh của Google là đoạn mã gồm 6 ký tự. Nhấn Tiếp tục Như vậy là các bước để lập 1 đăng ký tài khoản Gmail trên iOS đã hoàn thành. Ngay bây giờ bạn có thể đăng nhập tài khoản vào ứng dụng Gmail đã tải ở trên hoặc đăng nhập Email trên máy để sử
dụng. Xem thêm: Hướng dẫn tạo lập tài khoản iCloud miễn phí Tải về bản PDF Tải về bản PDF wikiHow hôm nay sẽ hướng dẫn bạn cách truy cập tài khoản Gmail bằng ứng dụng Apple Mail trên iPhone, hoặc một trong những ứng dụng chính thức của Google như Gmail hay Inbox.
Về bài wikiHow nàyTrang này đã được đọc 37.173 lần. Bài viết này đã giúp ích cho bạn? |