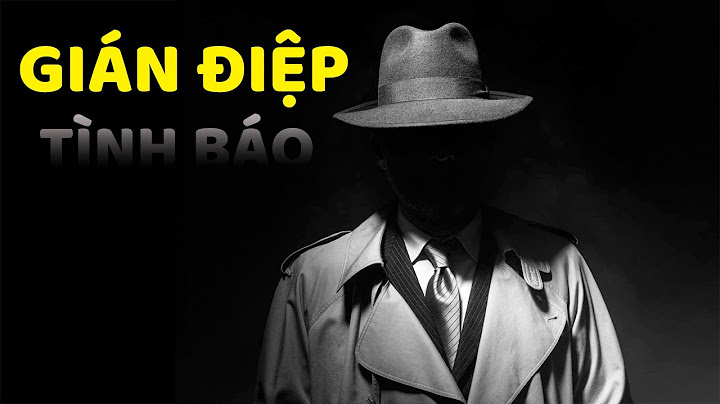OneDrive của Microsoft là một dịch vụ lưu trữ đám mây mạnh mẽ với nhiều tính năng nổi bật, tối ưu hóa trải nghiệm lưu trữ và chia sẻ dữ liệu của người dùng. Một trong những điểm mạnh lớn của OneDrive là tích hợp chặt chẽ với hệ sinh thái Microsoft 365, tạo điều kiện cho việc lưu trữ và làm việc với các tệp tin văn bản, bảng tính, và bài thuyết trình một cách thuận tiện. Show
Với khả năng chia sẻ dữ liệu, OneDrive cho phép người dùng tương tác và hợp tác trực tuyến một cách dễ dàng. Bạn có thể chia sẻ tệp và thư mục với người khác và quản lý quyền truy cập để kiểm soát thông tin được chia sẻ. Các tính năng này rất hữu ích cho công việc nhóm và dự án cộng tác. Trong bài viết hôm nay cùng microsoft365.com.vn tìm hiểu chi tiết về One Drive nhé. Nội dung chính One Drive là một dịch vụ lưu trữ đám mây thuộc bộ công cụ làm việc Microsoft 365, cung cấp khả năng lưu trữ và chia sẻ dữ liệu trực tuyến. Người dùng có thể truy cập OneDrive từ bất kỳ thiết bị nào có kết nối internet, giúp họ lưu trữ, chia sẻ và truy cập dữ liệu của mình mọi nơi, mọi lúc. Dịch vụ này cung cấp không gian lưu trữ trực tuyến miễn phí cho người dùng Microsoft và tích hợp chặt chẽ với các ứng dụng và dịch vụ khác trong hệ sinh thái Microsoft 365. Mỗi tài khoản Microsoft được cung cấp một lượng dung lượng lưu trữ cơ bản, và người dùng có thể mua thêm dung lượng nếu cần thiết. 1.1 Ưu điểm One DriveOneDrive cung cấp không gian lưu trữ đám mây, cho phép người dùng lưu trữ dữ liệu trực tuyến thay vì trên máy tính cá nhân. OneDrive tích hợp chặt chẽ với các ứng dụng Microsoft 365 như Word, Excel và PowerPoint. Điều này giúp người dùng dễ dàng mở, chỉnh sửa và chia sẻ tài liệu trực tuyến mà không cần tải về hay cài đặt thêm phần mềm. OneDrive làm cho việc cộng tác nhóm trở nên thuận lợi. Người dùng có thể chia sẻ thư mục và tệp tin với người khác, cho phép họ cùng làm việc trên cùng một dự án mà không phải truyền tải qua email hoặc phương tiện truyền thông khác.  OneDrive cho phép truy cập dữ liệu từ mọi nơi có kết nối internet. Điều này giúp người dùng có thể làm việc linh hoạt, từ văn phòng, nhà, hoặc khi đang di chuyển. OneDrive cung cấp các tính năng bảo mật mạnh mẽ như mã hóa dữ liệu, quản lý quyền truy cập, và theo dõi hoạt động người dùng. Điều này giúp bảo vệ thông tin quan trọng khỏi mối đe dọa an ninh. OneDrive có khả năng đồng bộ hóa dữ liệu trên nhiều thiết bị, giúp người dùng có thể truy cập và chỉnh sửa tệp từ bất kỳ nơi nào, đồng thời đảm bảo rằng dữ liệu luôn được cập nhật và đồng nhất. 1.2 Nhược điểm OneDriveOneDrive cung cấp một dung lượng lưu trữ cơ bản miễn phí, và nếu người dùng muốn mở rộng không gian lưu trữ, họ sẽ cần phải trả phí. Dung lượng lưu trữ miễn phí có thể nhanh chóng đạt đến giới hạn đối với những người có nhu cầu lưu trữ lớn. Để truy cập dữ liệu từ OneDrive, người dùng cần kết nối internet. Điều này có thể tạo ra khó khăn khi không có sự kết nối hoặc trong các khu vực có tốc độ internet thấp. Mặc dù OneDrive tương thích với nhiều hệ điều hành và thiết bị, nhưng có thể xảy ra vấn đề tương thích khi sử dụng trên một số thiết bị hoặc hệ điều hành không được hỗ trợ đầy đủ. 2. Cách sử dụng OneDrive2.1 Đăng ký tài khoản OnedriveĐể đăng ký dịch vụ OneDrive của Microsoft, bạn cần có một tài khoản Microsoft. Dưới đây là hướng dẫn cách bạn có thể đăng ký OneDrive: Bước 1: Mở trình duyệt web và truy cập trang web chính thức của OneDrive: https://onedrive.live.com.  Bước 2: Đăng nhập hoặc tạo tài khoản Microsoft
Bước 3: Hoàn tất đăng ký Sau khi đăng nhập hoặc tạo tài khoản, bạn sẽ được đưa đến trang chính của OneDrive. Tại đây, bạn có thể bắt đầu sử dụng OneDrive ngay lập tức. Bước 4: Tải ứng dụng OneDrive
Sau khi tạo tài khoản chúng ta bắt đầu trải nghiệm ứng dụng nào. 2.2 Tạo một thư mục trên OneDriveĐể tạo thư mục trên OneDrive, bạn có thể sử dụng trang web hoặc ứng dụng di động của OneDrive. Dưới đây là cách thực hiện trên trang web: Bước 1: Mở trình duyệt đăng nhập vào tài khoản OneDrive của bạn. Bước 2: Chọn nơi bạn muốn tạo thư mục
Bước 3: Sau khi tạo chúng ta sẽ tiến hành đặt tên thư mục Thư mục mới của bạn sẽ ngay lập tức xuất hiện trong OneDrive và bạn có thể bắt đầu tổ chức tệp tin của mình theo cách tốt nhất. Sau khi tạo thư mục xong chúng ta sẽ tiến hành tải tập tin lên thư mục đã tạo. \>>Xem thêm: Cách sử dụng Microsoft Teams tạo lớp học cuộc họp nhanh chóng. 2.3 Tải tập tin lên OneDriveĐơn giản tải tập tin trên OneDrive các bạn thực hiện các bước sau: Bước 1: Mở trình duyệt đăng nhập vào tài khoản OneDrive của bạn. Bước 2: Chọn vào mục tải lên để tải thư mục hoặc tập tin trên OneDrive Bước 3: Chọn file hoặc thư mục bạn muốn tải lên. Một cửa sổ duyệt tập tin sẽ xuất hiện. Hãy tìm và chọn tập tin bạn muốn tải lên.  Bước 4: Sau khi chọn tập tin, nhấp vào nút “Mở” hoặc tương tự để bắt đầu quá trình tải lên.
Trong tập tin OneDrive có rất nhiều tài liệu quan trọng chúng ta có thể tải về. 2.4 Tải tập tin OneDrive về máyĐể tải tập tin OneDrive về máy chúng ta thực hiện các bước: Bước 1: Mở trình duyệt đăng nhập vào tài khoản OneDrive của bạn. Bước 2: Chọn tập tin cần tải về:
Bước 3: Chọn tải xuống để tải tập tin đó về.
Bước 4: Lưu tập tin
\>>Xem thêm: Cách sử dụng Excel online hiệu quả nhanh chóng. 2.5 Khôi phục tập tin đã xóa trong OneDriveĐể khôi phục các tập tin đã xóa trên OneDrive chúng ta thực hiện các bước: Bước 1: Mở trình duyệt đăng nhập vào tài khoản OneDrive của bạn. Bước 2: Trong thanh điều hướng bên trái, bạn sẽ thấy một tùy chọn “Thùng rác” hoặc “Recycle Bin“. Nhấp vào đó. Bước 3: Trong thùng rác, bạn sẽ thấy danh sách các tập tin đã xóa gần đây. Chọn tập tin hoặc thư mục bạn muốn khôi phục. Và cuối cùng là khôi phục file lại vị trí ban đầu. 2.6 Kiểm tra dung lượng OneDriveĐể kiểm tra dung lượng lưu trữ của bạn trên OneDrive, bạn có thể sử dụng trang web hoặc ứng dụng di động của OneDrive. Dưới đây là cách bạn có thể kiểm tra dung lượng lưu trữ trên trang web: Bước 1: Mở trình duyệt đăng nhập vào tài khoản OneDrive của bạn. Bước 2: Kiểm tra Dung Lượng Trên thanh bên trái, bạn sẽ thấy một thanh điều hướng. Ở đó, bạn có thể nhìn thấy thông tin về dung lượng lưu trữ của bạn. Thông thường, dung lượng sẽ được hiển thị ngay trên thanh điều hướng. 2.7 OneDrive bị đầy phải làm thế nào?Một trong những biện pháp sau đây sẽ giúp người dùng “giải phóng” dung lượng trên OneDrive, để không mất đi các dữ liệu quan trọng: Bạn cần kiểm tra các tệp trên OneDrive và xóa bỏ những tệp không còn cần thiết, lỗi thời hoặc trùng lặp. Điều này giúp giải phóng không gian một cách nhanh chóng. Hơn thế nữa, người dùng cũng cần dọn sạch các dữ liệu trong danh mục Thùng rác, để không chiếm dung lượng OneDrive.
Đối với người dùng đang sử dụng phiên bản Microsoft OneDrive miễn phí thì có thể nâng cấp lên các phiên bản như sau: Microsoft 365 Personal | OneDrive 1TB | 12 Tháng | 1 Người Dùng Microsoft 365 Family | Tổng OneDrive 6TB | 12 Tháng | 6 Người Dùng Microsoft 365 Basic | OneDrive 100GB | | 12 Tháng | 1 Người Dùng
Ở phiên bản dành cho doanh nghiệp, để tăng dung lượng OneDrive bạn có thể sử dụng phiên bản OneDrive for Business. OneDrive for Business Plan 1: Sở hữu 1TB cho mỗi người dùng và các tính năng nâng cao khi cộng tác trên cùng tệp của tổ chức. OneDrive for Business Plan 2: Bao gồm mọi tính năng của Plan 1 và dung lượng lưu trữ lớn hơn 1TB (khi đăng ký từ 5 tài khoản trở lên) 2.8 Chia sẻ tập tin OneDriveChia sẻ tập tin trên OneDrive là một tính năng quan trọng, cho phép bạn chia sẻ nhanh chóng thông tin và tài liệu với người khác. Dưới đây là cách bạn có thể chia sẻ tập tin từ OneDrive: Bước 1: Mở trình duyệt truy cập vào ứng dụng OneDrive của bạn. Bước 2: Chọn tập tin cần chia sẻ
Bước 3: Chọn người nhận và quyền truy cập
Bước 4: Nhập nội dung lời nhắn và chia sẻ
Như vậy chúng ta đã sử dụng OneDrive nhanh chóng. \>>Xem ngay: Cách sử dụng Word Online nhanh chóng và hiệu quả. 3. Dung lượng OneDriveDung lượng lưu trữ trên OneDrive phụ thuộc vào loại tài khoản và gói dịch vụ mà bạn chọn. Dưới đây là một cái nhìn tổng quan về dung lượng lưu trữ OneDrive: Với tài khoản miễn phí Microsoft đều đi kèm với một dung lượng lưu trữ miễn phí cơ bản. Thông thường, đây là khoảng 5 GB. Điều này có nghĩa là bạn có thể lưu trữ tới 5 gigabyte dữ liệu mà không phải trả bất kỳ chi phí nào. Nếu bạn sử dụng một tài khoản Microsoft 365 (trước đây là Office 365), bạn sẽ nhận được một dung lượng lưu trữ lớn hơn. Dung lượng này thường là 1 TB (terabyte) cho mỗi người dùng. Nếu bạn có kế hoạch gia đình hoặc doanh nghiệp, dung lượng này có thể được chia sẻ giữa các thành viên. Microsoft cũng cung cấp các gói trả phí khác với dung lượng lưu trữ lớn hơn, thậm chí có thể là không giới hạn đối với một số gói dịch vụ cao cấp. Các gói này thường dành cho doanh nghiệp hoặc người dùng có nhu cầu lưu trữ lớn. Để kiểm tra dung lượng lưu trữ hiện tại của bạn trên OneDrive và xem các tùy chọn gói dịch vụ, bạn có thể đăng nhập vào trang web OneDrive hoặc sử dụng ứng dụng di động và kiểm tra cài đặt tài khoản của mình. Luôn luôn hãy kiểm tra trang web chính thức của Microsoft để biết thông tin cập nhật và chi tiết nhất về dung lượng lưu trữ. \>> Xem thêm: Cách tăng dung lượng OneDrive nhanh chóng. 4. Microsoft OneDrive dành cho doanh nghiệpOneDrive for Business là một phần của hệ sinh thái dịch vụ Microsoft 365 (trước đây là Office 365) dành cho doanh nghiệp và tổ chức. Đây không chỉ là một dịch vụ lưu trữ đám mây mà còn là một nền tảng cung cấp nhiều tính năng để hỗ trợ cộng tác, quản lý dữ liệu, và tăng cường bảo mật cho doanh nghiệp. Dưới đây là một số điểm chính về OneDrive for Business: 4.1 Hỗ Trợ Cộng TácOneDrive for Business tích hợp chặt chẽ với các ứng dụng và dịch vụ khác của Microsoft 365 như Microsoft Teams, SharePoint, và Outlook, tạo ra một môi trường làm việc kết nối và linh hoạt. 4.2 Chia Sẻ và Quản lý Quyền Truy CậpDoanh nghiệp có khả năng quản lý quyền truy cập và chia sẻ dữ liệu một cách linh hoạt. Người quản trị có thể kiểm soát ai có quyền truy cập và quyền gì đối với các tệp và thư mục. 4.3 Bảo Mật và Tuân ThủOneDrive for Business tích hợp các tính năng bảo mật mạnh mẽ như mã hóa dữ liệu, kiểm soát động, và khả năng giám sát và báo cáo về hoạt động người dùng để đảm bảo tuân thủ và bảo vệ dữ liệu. 4.4 Đồng Bộ Hóa Dữ LiệuOneDrive for Business hỗ trợ đồng bộ hóa dữ liệu giữa các thiết bị, giúp người dùng truy cập và làm việc với dữ liệu của mình mọi nơi. 4.5 Phiên Bản và Khôi Phục Dữ LiệuTính năng này cho phép người dùng xem và khôi phục phiên bản trước của tệp và thư mục, giúp bảo vệ dữ liệu khỏi mất mát không mong muốn. OneDrive for Business mang lại sự linh hoạt và hiệu suất trong việc quản lý và chia sẻ dữ liệu cho doanh nghiệp, đồng thời tối ưu hóa trải nghiệm cộng tác và an toàn dữ liệu. 5. Một số câu hỏi về OneDrive?Trong quá trình sử dụng chúng ta có rất nhiều vấn đề thắc mắc về One Drive chúng ta cùng tìm hiểu nhé. 5.1 Xóa OneDrive dữ liệu có bị mất không?Bạn sẽ không mất tệp hoặc dữ liệu khi gỡ cài đặt OneDrive khỏi máy tính của mình. Bạn luôn có thể truy cập các tệp của mình bằng cách đăng nhập vào OneDrive.com. Chọn nút Bắt đầu, nhập Chương trình vào hộp tìm kiếm, sau đó chọn Thêm hoặc xóa chương trình trong danh sách kết quả. 5.2 Điều gì xảy ra khi OneDrive đầy?Nếu bạn vượt quá hạn mức lưu trữ OneDrive của mình: Bạn sẽ không thể tải lên, chỉnh sửa hoặc đồng bộ các tệp mới (chẳng hạn như Thư viện ảnh) vào OneDrive của mình. 5.3 Các tệp trên OneDrive có hết hạn không?Khi chia sẻ một mục (tệp hoặc thư mục) với người khác bằng OneDrive, bạn có tùy chọn đặt ngày hết hạn trên liên kết tới mục được chia sẻ. Sau ngày hết hạn, những người có liên kết sẽ không còn quyền truy cập. 5.4 OneDrive hay Google Drive cái nào tốt hơn?Sơ lược về Google Drive. Nói tóm lại, Google Drive tốt hơn cho những người dùng độc lập lưu trữ lượng nội dung bình thường. OneDrive có ý nghĩa hơn đối với các doanh nghiệp và nhóm phụ thuộc vào bộ Microsoft Office hoặc thực hiện nhiều thao tác đồng bộ hóa. 5.5 Tôi có thể đồng bộ OneDrive với Google Drive không?Cài đặt các ứng dụng dành cho máy tính để bàn của Google Drive (“Sao lưu và đồng bộ hóa”) và OneDrive. Kết nối tài khoản của bạn. Đồng bộ hóa các tệp và thư mục OneDrive với máy tính của bạn. Kéo và thả tệp của bạn từ thư mục OneDrive vào Google Drive 6. Tổng kếtTrong bài viết công ty Mật Mã đã mang tất cả các thông tin cần thiết về OneDrive dành cho người dùng. OneDrive tích hợp chặt chẽ với hệ sinh thái Microsoft 365, mang lại trải nghiệm làm việc mượt mà và liền mạch. Khả năng chia sẻ tập tin giúp việc cộng tác trở nên dễ dàng, với quyền truy cập được kiểm soát chặt chẽ và khả năng theo dõi sự thay đổi. Với tính năng bảo mật hàng đầu, OneDrive đảm bảo an toàn cho dữ liệu người dùng, kết hợp mã hóa và kiểm soát quyền truy cập để đảm bảo tính riêng tư và bảo vệ thông tin quan trọng. Sự đồng bộ hóa linh hoạt giữa các thiết bị giúp người dùng duyệt qua các dự án mà không gặp giới hạn địa lý. |