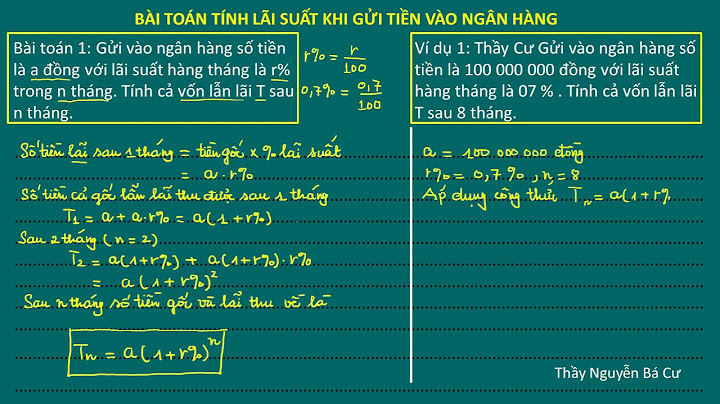Lỗi Camtasia has stopped working xảy ra rất phổ biến với các phiên bản 8 và 9 hiện nay, vậy phải làm gì để có thể khắc phục triệt để lỗi Camtasia has stopped working giúp hoạt động trở lại bình thường. Hướng dẫn sau đây sẽ chỉ cho bạn cách khắc phục lỗi Camtasia Studio trên. Bài viết liên quan - Cách cài Camtasia Studio 9, 8 quay video màn hình máy tính
- Sửa lỗi Problem With Your Recording File trên Camtasia
- Sửa lỗi Error Code 0x88880001 Unknown Error trên Camtasia
- Cách ghép ảnh vào video bằng Camtasia Studio
- 7 Cách sửa lỗi không mở được Camtasia trên Windows 10
Lỗi Camtasia has stopped working có lẽ xảy ra khá thường xuyên với những ai sử dụng Camtasia Studio phiên bản 8 hoặc 9. Đây là lỗi khá khó hiểu về nguyên nhân xảy ra tuy nhiên cách thực hiện sửa lỗi Camtasia has stopped working lại hoàn toàn đơn giản. Sửa lỗi Camtasia has stopped working, với Camtasia 9, 8 Camtasia Studio là phần mềm cho phép người sử dụng làm nhiều mục đích khác nhau từ dùng Camtasia Studio quay video cho đến chụp màn hình và hơn thế nữa là chỉnh sửa video hậu kỳ sau khi sử dụng Camtasia Studio quay video. Phiên bản Camtasia 9 là phiên bản được sử dụng rất nhiều và lỗi Camtasia has stopped working cũng thường xuyên xảy ra ở phiên bản này. Nếu bạn đọc mắc phải lỗi trên và đang không biết làm thế nào để khắc phục được thì hướng dẫn sau đây sẽ giúp bạn. Cách lỗi Camtasia has stopped working 1. Thử chạy Camtasia Studio bằng quyền Administrator Thử chạy Camtasia Studio bằng quyền cao nhất là Admin cũng là một cách giúp bạn sửa được lỗi Camtasia has stopped working, tuy nhiên không có nhiều khả quan lắm khi áp dụng cách này. dẫu sao đây cũng là một cách mà bạn có thể thử nếu muốn sửa lỗi Camtasia has stopped working đơn giản nhất. 2. Xóa folder trong Camtasia Studio Trong Camtasia Studio có một thư mục mang tên là Sample_projects và nhiệm vụ của chúng ta chỉ là xóa folder đó đi để thử xem có khắc phục được lỗi lỗi Camtasia has stopped working hay không. Bước 1: Nhấn tổ hợp phím Windows + R để truy cập vào công cụ Run sau đó copy đường dân sau vào rồi chạy: C:\ProgramData\TechSmith\Camtasia Studio 9. Tất nhiên đây là đường dẫn mặc định của Camtasia Studio khi bạn cài đặt để nguyên, còn nếu bạn đã thay đổi đường dẫn trước đó thì bạn phải tự vào thư mục Camtasia Studio mà bạn đã chỉ định trước đó. Bước 2: Sau khi đã vào được đây bạn hãy khoan xóa Sample_projects mà hãy chuyển sang phần View trên trong cửa sổ Explorer. Bước 3: Tại phần View chúng ta chọn Options > và chọn tiếp Change Folder and search options. Bước 4: Tiếp sau đó nhấn chọn show hidden files, folders, and drivers trong phần view này rồi xác nhận Apply >OK lại. Bước 5: Cuối cùng hãy xóa thư mục Sample_projects kèm theo đó là bất cứ thư mục ẩn nào hiện ra nếu có. Và sau đó tiến hành khởi động lại máy rồi thử vào lại Camtasia Studio để xem lỗi Camtasia has stopped working đã được khắc phục hay chưa. 3. Xóa các ứng dụng xung đột với Camtasia Studio Lỗi Camtasia has stopped working cũng rất có thể là do xung đột các ứng dụng, chủ yếu ở đây là các phần mềm có liên quan đến video như Quicktimes, Quicktimes là nguyên nhân chính gây ra lỗi Camtasia has stopped working, tất nhiên chúng ta còn nhiều nguyên nhân khác nữa nhưng nếu máy bạn có cài đặt Quicktimes thì hãy thử gỡ bỏ phần mềm này ra và chạy Camtasia Studio xem có sửa được lỗi Camtasia has stopped working hay không nhé. Trên đây là biện pháp giúp người dùng nhanh chóng sửa lỗi Camtasia has stopped working. Với các thức trên sẽ khiến cho người dùng mau chóng sửa được lỗi và có thể sử dụng Camtasia Studio lại như bình thường, sử dụng để quay video, chụp ảnh màn hình hay chỉnh sửa video hậu kỳ theo ý muốn. Nội dung Text: Cách khắc phục lỗi Camtasia Studio has stopped working - Cách khắc phục lỗi Camtasia Studio has stopped working Khi nhắc đến phần mềm quay màn hình thì không thể bỏ qua cái tên Camtasia. Nó có thể vừa quay màn hình, chụp ảnh, thu âm... với chất lượng tốt nhất hiện nay. Ngoài tính năng nổi bật là quay màn hình, phần mềm Camtasia còn là một trình biên tập Video khá hữu hiệu, được nhiều người dùng vì sự gọn nhẹ và nhanh chóng của nó. Tuy nhiên, phần mềm Camtasia thỉnh thoảng vẫn xuất hiện 1 số lỗi gây khó chịu cho người sử dụng, một trong những lỗi phổ biến nhất chính là: Lỗi Camtasia Studio has stopped working. Đây là lỗi khiến người sử dụng khá bực mình vì dù họ có cố gắng khởi động lại máy hay Run as adminstator thì tình trạng này vẫn không dứt. Vậy làm thế nào để khắc phục lỗi Camtasia Studio has stopped working? Bài viết dưới đây sẽ cho bạn câu trả lời.
- Hướng dẫn khắc phục lỗi Camtasia Studio has stopped working Sườn nội dung: 1. Mở thư mục bị lỗi của phần mềm Camtasia 2. Xóa thư mục lỗi 3. Một cách khác để fix lỗi Camtasia Studio has stopped working Bước 1: Truy cập vào thư mục: C:\ProgramData\TechSmith\Camtasia Studio 8 Bước 2: Xóa thư mục Sample_Projects.
- Sau khi xóa thư mục xong, các bạn khởi động lại máy và có thể sử dụng phần mềm Camtasia một cách bình thường. Tuy nhiên, vẫn có 1 số máy vẫn bị tình trạng Camtasia Studio has stopped working dù đã xóa thư mục Sample_Project. Cách sau đây sẽ giải quyết triệt để lỗi này của Camtasia. Một cách khác để Fix lỗi Camtasia Studio has stopped working: 1. Click phải chuột vào My Computer > Manage 2. Ở mục Event Viewer > Windows Logs > Application 3. Ở tab Level (mức độ nghiêm trọng của lỗi), Tìm lỗi có màu đỏ và click vào để xem thông tin về lỗi. Bạn chú ý đến phần nội dung "Faulting Module Name" , nó sẽ ghi chú lỗi xuất phát từ ứng dụng nào. Ví dụ: Faulting module name: QuickTime.qts_unloaded, version: 0.0.0.0, time stamp: 0x5180f322 Nhiệm vụ của bạn là gỡ phần mềm bị lỗi ra, như trong ví dụ ở trên bạn sẽ phải gỡ đi QuickTime hoặc cài phiên bản mới nhất để tránh bị xung đột với Camtasia. Một số nguyên nhân khác và cách khắc phục 1. Lỗi do các tập tin hệ thống Khi máy tính nhiễm Virus hay Malware,… hoặc bạn lỡ thao tác xóa hoặc cài đặt không đúng, sẽ gây mất các file hệ thống, xuất hiện file lạ… Khi đó bạn làm như sau để sửa lỗi: Mở công cụ RUN bằng tổ hợp phím Windows + R. Sau đó gõ tiếp cmd và Enter. Tại cửa sổ Command Prompt bạn gõ lệnh: sfc /scannow và bấm Enter. Máy tính sẽ tự kiểm tra các tập tin hệ thống, khắc phục các lỗi nếu có.
- 2. Lỗi do xung đột phần mềm Có thể do các phần mềm bạn cài vào máy khi chạy có xung đột với nhau. Cách khắc phục: Mở RUN => gõ vào msconfig => Chuyển sang tab Services => click chọn Hide all Microsoft services => OK => Khởi động lại máy tính.
- Có thể còn nhiều lỗi khác liên quan tới phần cứng, ổ cứng, card màn hình, … Tuy nhiên hy vọng với những cách nhỏ trên bạn có thể khắc phục được lỗi Program has stopped working cho các chương trình trên máy tính. Chúc các bạn thành công! Trong bài viết này, FreeDownload đã chia sẻ tới các bạn 2 cách để Fix lỗi Camtasia Studio has stopped working, các bạn cũng nên tham khảo thêm những bài viết hay khác về phần mềm quay màn hình Camtasia Studio như 5 Bước tạo ảnh động từ Video bằng phần mềm Camtasia Studio hay Cách chèn logo (Watermark) vào Video bằng phần mềm Camtasia và nếu như bạn là một người thích biên tập Video thì đừng bỏ qua bài viết Cắt ghép Video bằng Camtasia Studio. - Nguồn: FreeDownload.Net.VN - url đầy đủ: http://freedownload.net.vn/bai-viet/cach-khac-phuc-loi-camtasia- studio-has-stopped-working-14.html
|