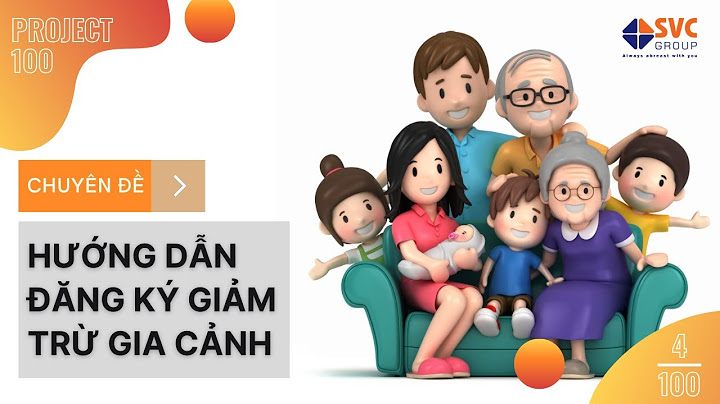Chắc hẳn anh em khi dùng máy tính mà thấy dung lượng ổ cứng chuyển sang màu đỏ là là bắt đầu xóa bớt dữ liệu vì lo máy bị lag đúng không nào. Tuy nhiên, câu hỏi đặt ra là chúng ta cần phải xóa bao nhiêu thì máy mới hoạt định mượt mà? Show
Vì sao cần xóa bớt dung lượng?Có khá nhiều lý do anh em nên để trống một phần dung lượng ổ cứng. Lý do đầu tiên và hiển nhiên nhất là nếu các bạn không chừa một ít dung lượng thì không thể tải bất kỳ dữ liệu mới về máy cũng như các bản cập nhật Windows mới luôn. Tiếp theo, một số chương trình thường cần tạo RAM ảo (pagefile) trên ổ cứng thì mới có thể hoạt động. Nếu ổ cứng các bạn không còn chỗ trống thì khả năng cao là không thể mở được chương trình hoặc có thể bị crash (sập) giữa chừng luôn. Chẳng hạn như nếu bộ nhớ hoàn toàn không còn một chỗ trống nào nữa thì Windows 10 sẽ không cho phép dùng công cụ Troubleshoot để tìm lỗi và chỉ thấy dòng thông báo “A problem is preventing the troubleshooter from starting” nói rằng không chạy được. Dù Windows không đưa ra lỗi cụ thể nhưng nếu xóa bớt dung lượng trong ổ cứng đi thì công cụ Troubleshoot lại hoạt động bình thường.  Tuy nhiên, chúng ta vẫn không có bất kỳ con số chính xác về phần dung lượng nên được để trống để máy tính hoạt bình thường các bạn ạ. Hiện nay thì chỉ có một số quy tắc để trống ổ cứng dựa trên kinh nghiệm của các thanh niên “tay to” chia sẻ trên Internet thôi. Và các quy tắc này cũng chỉ có thể áp dụng tùy trường hợp thôi. Để trống 15% dung lượng khi dùng HDDThường thì các bạn sẽ thấy nhiều người khuyên rằng nếu dùng HDD thì nên để trống khoảng 15% đến 20% dung lượng ổ cứng. Lý do là vì Windows cần ít nhất 15% dung lượng mới có thể chống phân mảnh ổ cứng được. Nếu bạn không còn đủ dung lượng để Windows chống phân mảnh thì ổ cứng sẽ từ từ chậm đi, khởi động phần mềm chậm, bật game chậm, nhập xuất file cũng chậm luôn.  Tuy nhiên, chống phân mảnh chỉ áp dụng cho các ổ cứng dạng cơ học như HDD thôi, ngày nay thì SSD đã trở nên phổ biến và không cần lo phân mảnh nên sẽ không thể áp dụng số 15 % này. Để trống 25% dung lượng khi dùng SSD (nhưng không đúng với mọi trường hợp)Cũng giống như HDD, các loại SSD cũng cần phải để trống một phần dung lượng. Khi ổ SSD đầy thì cũng dần chậm đi. Vào năm 2012 thỉ trang Anadatech có đăng một bài khuyên anh em nên để trống ít nhất 25% dung lượng thì SSD mới hoạt động với hiệu suất tối đa. Tuy nhiên, các loại SSD ngày nay đều có dung lượng “overprovisioning” các bạn ạ. Đây là một phần dung lượng của SSD bị nhà sản xuất ẩn đi không cho chúng ta dùng, đề phòng trường hợp một bộ nhớ NAND nào đó bị hỏng trong quá trình sử dụng. Và bởi vì dung lượng thực tế của SSD vẫn còn bị “giấu” đi khá nhiều nên để trống 25% dung lượng ổ cứng cũng không thực sự cần thiết nữa. Vậy thì nên để trống bao nhiêu dung lượng?Thực ra thì không có con số cụ thể anh em ạ. Microsoft cũng chỉ nói rằng cần 32GB dung lượng ổ cứng để cài Windows 10 thôi chứ không đưa ra bất kỳ thông tin nào về phần dung lượng nên để trống cả. Vì vậy, nếu PC của anh em bắt đầu bị lag sau khi chứa quá nhiều “tài liệu” thì có thể thử làm theo các quy tắc bên trên.  Nếu các bạn đang dùng HDD thì có thể áp dụng các kinh nghiệm ở trên vì HDD cũng không có có thêm cải tiến đáng kể nào trong nhiều năm qua. Để trống 15% dung lượng ổ cứng vẫn sẽ giúp Windows có thể dọn dẹp, chống phân mảnh ổ cứng hiệu quả hơn và giữ độ mượt mà sau khoảng thời gian dài. Còn nếu dùng SSD thì cũng khá là “hên xui” nhé anh em. Chúng ta không thể biết được nhà sản xuất đã lấy bao nhiêu phần trăm dung lượng của SSD để làm dung lượng overprovisioning nên anh em cứ thoải mái mà dùng nhé. Khi nào PC có triệu chứng giật lag thì bắt đầu dọn đẹp ổ cứng là vừa. Sau một thời gian dài sử dụng thì việc dung lượng ổ C (ổ cài đặt hệ điều hành) ngày càng đầy là điều không thể tránh khỏi. Có rất nhiều nguyên nhân gây ra việc này, có thể do bạn cài đặt quá nhiều phần mềm, do file rác ngày càng nhiều..v.v..Những nguyên nhân trên đều có thể làm máy tính của bạn hoạt động chậm hơn trước. Vậy ổ C đầy làm thế nào để xử lý, mời các bạn cùng theo dõi bài viết sau đây của HANOICOMPUTER !  Ổ C bị đầy do cài quá nhiều phần mềmViệc làm đầu tiên khi bạn muốn giảm dung lượng ổ C đó là hãy xem những phần mềm nào bạn cài lên máy tính mà không sử dụng đến thì tốt nhất nên gỡ bỏ chúng đi, bởi các phần mềm này chiếm khá nhiều dung lượng trên ổ cứng. Để gỡ các phần mềm thì các bạn có thể vào Control Panel chọn mục Uninstall Program sau đó chuột phải lên ứng dụng bạn muốn gỡ và chọn Uninstall.  Ngoài ra các bạn có thể sử dụng các phần mềm hỗ trợ gỡ cài đặt ứng dụng như: Iobit Uninstall, Your Uninstall, Ccleaner..v.v..để gỡ tận gốc các ứng dụng. Ổ C đầy dữ liệu do thùng rác không được dọn dẹpKhi các bạn xoá bất kỳ một file nào đó thì nó sẽ không mất hẳn mà sẽ được lưu trong thùng rác, việc này sẽ giúp các bạn có thể khôi phúc file đã xoá nếu bạn không may xoá nhầm dữ liệu quan trọng. Tuy nhiên nếu các bạn để quá lâu mà không xoá sạch thùng rác thì dung lượng của ổ C sẽ bị chiếm hữu rất nhiều. Để xử lý tình trạng ổ đĩa C bị đầy trong trường hợp này chúng ta chỉ việc dọn sạch các thư mục trong thùng rác là xong. Để làm trống thùng rác các bạn chỉ cần chuột phải lên biểu tượng thùng rác và chọn Empty Recycle Bin là xong.  Ổ đĩa C bị đầy do quá nhiều file rác, file tạmTrong quá trình hoạt động thì windows sẽ sinh ra rất nhiều các file tạm và file rác, những file này được lưu trữ trong ổ C và không chịu biến mất. Lâu ngày các file này càng một nhiều và sẽ khiến ổ C bị đầy, đồng thời giảm hiệu năng hoạt động máy tính. Chính vì vậy chúng ta nên thường xuyên dọn dẹp các file rác trong ổ C. Để dọn dẹp file rác trong ở C chúng ta sẽ sử dụng công cụ Disk Cleanup được tích hợp sẵn trong Windows, vì vậy sẽ không cần cài các phần mềm dọn dẹp nào khác lên máy tính. Các bước làm như sau: Bước 1: Các bạn chuột phải lên ổ C chọn Properties  Bước 2: Trong cửa sổ Properties các bạn chọn Disk Cleanup  Bước 3: Các bạn tiếp tục chọn Clean up system files  Bước 4: Trong cửa sổ này các bạn hãy tích chọn vào tất cả các mục, đây chính là các file rác mà chúng ta cần xoá. Như hình dưới các bạn có thể thấy có file lên tới hơn 3Gb, tích chọn xong các bạn nhấn OK  Thông báo hiện lên các bạn nhấn Delete files sau đó ngồi đợi để windows xoá hết các file rác, nếu file rác trong máy tính của bạn nhiều thì thời gian xoá sẽ khá lâu, hãy kiên nhẫn!  Ổ C đầy bất thường do VirussNếu bạn đã thử tất cả các cách làm trên nhưng vẫn gặp hiện tượng ổ C ngày càng đầy hay ổ C bị đầy bất thường thì có lẽ máy tính của bạn đã bị nhiễm Virus. Đối với những bạn đã cài phầm mềm diệt Virus, các bạn nên chạy Scan một lượt toàn bộ hệ thống của mình để loại trừ các virus, mã độc có hại khiến bộ nhớ bị đầy. Nếu cẩn thận hơn , hãy lựa chọn chế độ chạy quét tự động để đảm bảo sự an toàn cho máy tính của mình nhé ! Nhưng nếu chưa cài phần mềm diệt Virus thì bạn cũng đừng lo lắng quá. Phần mềm Window Defender được cài đặt sẵn trong máy tính cũng tương đối đủ mạnh để giúp bạn diệt Virus, khắc phục tình trạng ổ C đầy bất thường do virus gây nên rồi. Các file update của Window khiến ổ C đầyMicrosoft thường xuyên tung các bản update cho windows 10 để vá lỗi hoặc nâng cấp. Tất nhiên khi update thì windows sẽ tải các file update về máy tính sau đó cài đặt, nhưng sau khi cài đặt update xong thì các file update này không tự xoá đi và vẫn lưu trữ trong ổ C. Lâu ngày dung lượng của các file này sẽ trở lên rất nhiều và chiếm dụng không gian lưu trữ, đó là lí do ổ C đầy sau khi update win 10. Chính vì vậy để giải phóng ổ C chúng ta sẽ xoá những file update dư thừa này đi. |