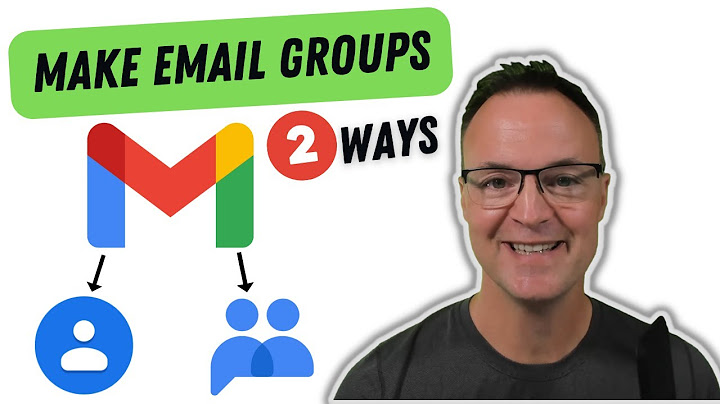Nếu bạn cảm thấy mệt mỏi với việc nhập văn bản bằng bàn phím, nhập văn bản có thể dễ dàng như sử dụng giọng nói của bạn trong Windows 10. Hệ điều hành này tích hợp các tính năng nhận dạng giọng nói và đọc chính tả. Đây là cách thiết lập chúng. Phần mềm đọc chính tả của Microsoft là một cách hữu ích để viết nhanh văn bản trong Windows 10 bằng cách sử dụng phím tắt Windows + h. Nhưng nó có thể chưa được bật theo mặc định trên hệ thống của bạn, vì vậy bạn có thể phải thực hiện một chuyến đi nhanh đến cài đặt để kích hoạt nó. Bắt đầu bằng cách mở Cài đặt Windows. Để làm như vậy, hãy mở menu Bắt đầu của bạn và nhấp vào biểu tượng bánh răng. Bạn cũng có thể đến đó bằng cách nhấn Windows + i trên bàn phím.  Trong Cài đặt, nhấp vào “Dễ truy cập”.  Trên ngăn bên trái, cuộn xuống và nhấp vào “Lời nói” trong thanh bên. Trong cài đặt giọng nói, nhấp vào nút chuyển bên dưới “Bật tính năng nhận dạng giọng nói”. Nó sẽ chuyển sang vị trí “Bật”.  Xin lưu ý rằng tính năng nhận dạng giọng nói chỉ khả dụng ở một số ngôn ngữ, bao gồm tiếng Anh, tiếng Pháp, tiếng Đức, tiếng Tây Ban Nha, tiếng Quan Thoại và tiếng Nhật. Để thực hiện nhanh hành động này, hãy nhấn Windows + Ctrl + s để bật hoặc tắt nhận dạng giọng nói ngay lập tức. Khi bật tính năng nhận dạng giọng nói lần đầu tiên, bạn sẽ cần thiết lập tính năng này để nhận dạng giọng nói của mình.  Để thực hiện thiết lập micrô ban đầu , hãy kết nối micrô tai nghe, micrô để bàn hoặc micrô ngoại vi khác. Sau đó, làm theo lời nhắc trên màn hình để chọn và hiệu chỉnh micrô của bạn. Chúng tôi khuyên bạn nên sử dụng micrô tai nghe cho phần mềm đọc chính tả.  Sau khi tai nghe được kết nối, hãy nói cụm từ trên màn hình vào micrô của bạn, do đó hệ thống sẽ ghi lại giọng nói của bạn và có thể nhận ra giọng nói đó trong khi sử dụng chương trình.  Kết thúc bằng cách chọn xem bạn có muốn cho phép máy tính xem xét tài liệu và email để giúp máy tính cải thiện độ chính xác nhận dạng giọng nói hay không.  Sau khi thiết lập xong, bạn đã sẵn sàng để bắt đầu nhập bằng giọng nói của mình! Nhập bằng giọng nói của bạn trong Windows 10Sau khi thiết lập thành công micrô của mình, bạn có thể bắt đầu nhập bằng giọng nói của mình. Trình hướng dẫn sẽ yêu cầu bạn chuyển đổi chạy Nhận dạng giọng nói mỗi khi bạn khởi động máy tính. Trả lời phù hợp theo sở thích của bạn và cuối cùng bạn đã sẵn sàng để bắt đầu nhập bằng giọng nói của mình.
Nếu bạn muốn sử dụng tính năng đọc chính tả, hãy chọn một trường văn bản và mở thanh chính tả bằng Windows + h. Chúng tôi sẽ sử dụng một tài liệu văn bản trống làm ví dụ. Sau khi nhấn Windows + h, thanh chính tả sẽ bật lên ở đầu màn hình:  Tính năng đọc chính tả sẽ tự động bật và nhắc bạn nói khi bạn gọi lên thanh chính tả. Nếu không, chỉ cần nhấp vào biểu tượng micrô để bật. Bắt đầu nói vào micrô của bạn. Nói những câu hoàn chỉnh, có chủ ý. Bạn có thể nói bất cứ điều gì bạn thích và bạn sẽ thấy nó được nhập trên màn hình khi bạn tiếp tục. Dưới đây là một số mẹo khi bạn đọc chính tả:
Hãy nhớ nói rõ ràng và tránh nói quá nhanh, vì nó có thể làm rối loạn quá trình viết của bạn khi phần mềm cố gắng bắt kịp tốc độ của bạn (Khi nói nhanh, chúng tôi gặp phải một số độ trễ đầu vào cho đến khi chúng tôi chậm lại một chút). Ngừng ra lệnh bằng cách nói, “ngừng ra lệnh.” Để bật lại — hoặc nếu bị ngắt đột ngột — hãy nhấp vào micrô trên thanh chính tả để bật lại:  Đọc chính tả sẽ cho phép bạn sử dụng giọng nói của mình để viết mọi thứ nhanh hơn và dễ dàng hơn so với việc bạn đang gõ chúng, và nó cũng khá thú vị. Cách tắt tính năng nhận dạng chính tả và giọng nói trong Windows 10Phần mềm đọc chính tả là lý tưởng cho một số mục đích sử dụng, nhưng ở một số trường hợp, bạn có thể quyết định vô hiệu hóa nó. Nếu bạn vô tình kích hoạt tính năng đọc chính tả hoặc đơn giản là không muốn sử dụng nó nữa, việc tắt tính năng này khá đơn giản. Tất cả những gì bạn cần làm là nhấn Windows + h một lần nữa để tắt nó đi. Nếu bạn muốn tắt hoàn toàn tính năng nhận dạng giọng nói để không vô tình bắt đầu đọc chính tả, hãy tắt tính năng này bằng cách sử dụng Windows + Ctrl + s. Điều này sẽ hoàn toàn vô hiệu hóa nhận dạng giọng nói. Ngoài ra, hãy quay lại Cài đặt Windows. Nhấp lại vào “Dễ truy cập”, tìm “Giọng nói” và chuyển nút gạt bên dưới dòng chữ “Bật Nhận dạng giọng nói” sang vị trí “tắt”.  Hãy nhớ rằng bạn luôn có thể bật lại nhận dạng giọng nói và sử dụng tính năng đọc chính tả bất kỳ lúc nào với Windows + H. Chúc bạn viết vui vẻ! Nguyễn Sỹ Điệp là Nhân viên viết bài tại SCTT. Ông có kinh nghiệm trong lĩnh vực CNTT, chuyên tư vấn các Giải pháp IT, Camera, Smarthome cho khách hàng. |