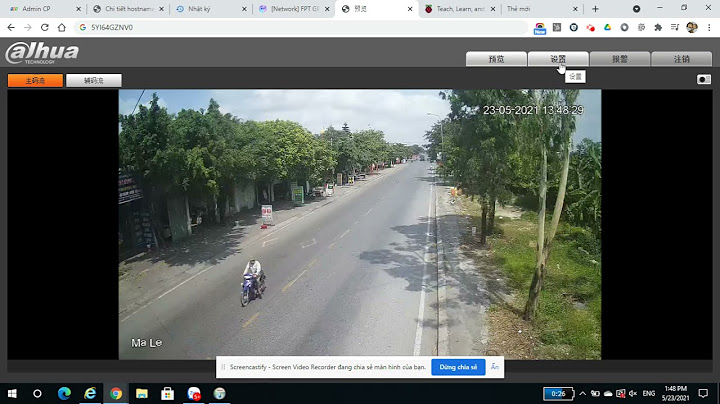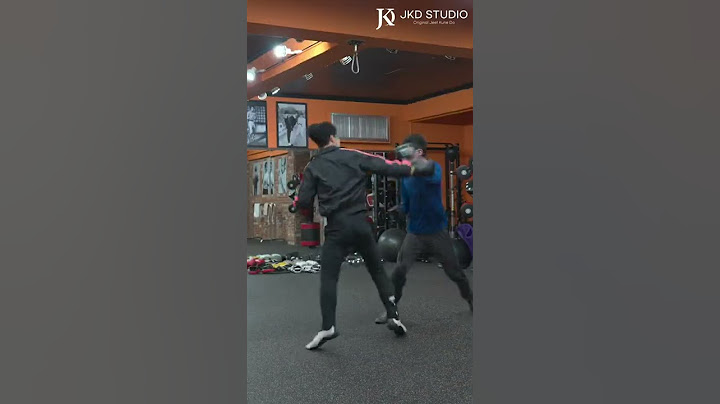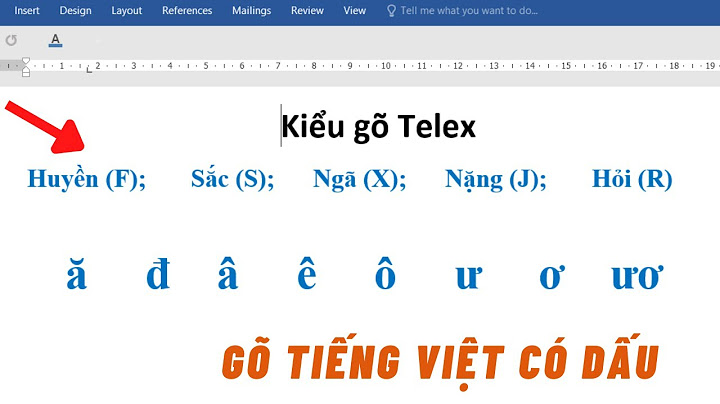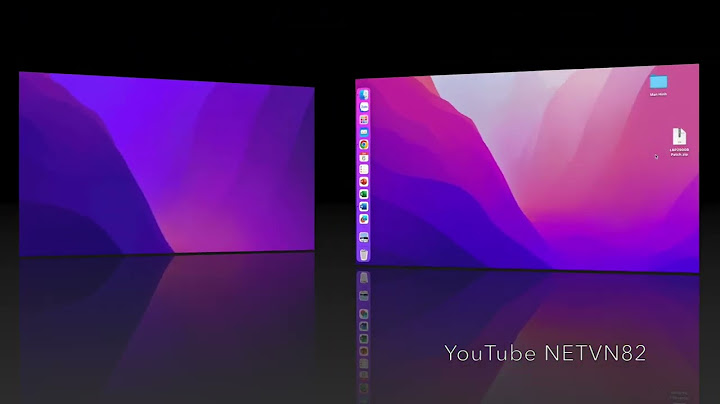[Thủ thuật di động] Hướng dẫn cách đồng bộ danh bạ Gmail trên điện thoại Windows Phone – Việc thay đổi thiết bị di động với các hệ điều hành khác nhau sẽ giúp bạn trải nghiệm tốt hơn các sản phẩm cũng như các lợi thế của các hệ điều hành di động hiện nay tuy nhiên việc thay đổi hệ điều hành di động sẽ có một chút khó khăn đối với người dùng đó là làm sao chuyển danh bạ từ thiết bị này sang thiết bị khác? qua tìm hiểu mình thấy cách đưa danh bạ lên các dịch vụ lưu trữ đám mây như iCloud, Gmail, outlook… không chỉ giúp danh bạ của bạn được an toàn mà nó còn giúp bạn chuyển danh bạ giữa các thiết bị đơn giản và nhanh chóng hơn. Show Trong bài viết trước đây về thủ thuật di động mình có hướng dẫn các bạn cách chụp ảnh màn hình điện thoại Samsung chạy Android giúp bạn nắm được các phương pháp đơn giản và nhanh chóng nhất khi muốn chụp màn hình điện thoại Samsung tiếp tục trong bài viết này mình sẽ hướng dẫn các bạn cách đồng bộ danh bạ Gmail trên điện thoại Windows Phone. Trước khi thực hiện các bước đồng bộ danh bạ Gmail trên điện thoại Windows Phone bạn hãy tham khảo một số bài viết tạo tài khoản Icloud và đồng bộ dữ liệu Iphone lên Cloud, cách chuyển danh bạ Iphone lên Gmail đơn giản nhất để biết được cách thức đồng bộ danh bạ từ thiết bị lên một số dịch vụ lưu trữ đám mây. Việc đồng bộ danh bạ Gmail trên điện thoại Windows Phone khá đơn giản hãy cùng blog thủ thuật tìm hiểu cách đồng bộ danh bạ Gmail trên điện thoại Windows Phone. Cấu hình đồng bộĐầu tiên trên màn hình điện thoại Windows Phone > vào ứng dụng quản lý danh bạ bằng cách kích chọn “Mọi người” sau đó tiếp tục.  Lúc này danh sách danh bạ sẽ hiện ra, nhìn xuống góc phía dưới kích chọn vào “dấu 3 chấm”.  Sau đó kích chọn “Cài đặt”.  Trong phần cài đặt danh bạ > Kích chọn “thêm liên lạc”.  Lúc này bạn sẽ thấy các hình thức để kết nối > Kích chọn “Google”.  Sau đó hãy đăng nhập tài khoản Gmail mà bạn muốn đồng bộ danh bạ trên Windows Phone.  Kích chọn “Chấp nhận” để đồng bộ danh bạ Gmail vào Windows Phone.  Quá trình đồng bộ diễn ra.  Sau khi đồng bộ xong bạn hãy truy cập vào danh bạ kiểm tra xem có đầy đủ các liên hệ hay chưa? Quá đơn giản để bạn có thể đồng bộ danh bạ Gmail trên điện thoại Windows Phone phải không? Cuối cùng không có gì hơn nếu bạn cảm thấy bài viết có ích hãy subscribe blog của mình thường xuyên để cập nhật những bài viết mới nhất qua Email – Chân thành cảm ơn! Trong phần này chắc các bạn cũng đã biết dùng như thế nào rồi, nếu muốn sao chép danh bạn ra các bạn chọn mục "xuất từ thẻ sd" để xuất file danh bạ ra thẻ nhớ như hình dưới. Nếu muốn sao chép danh bạ vào máy các bạn chọn "nhập từ thẻ sd" Lưu ý: dĩ nhiên là các bạn phải lắp thẻ nhớ vào để sao chép danh bạ rồi  Máy sẽ thông báo cho các bạn biết là bạn có bao nhiêu số danh bạ được lấy ra, và các bạn chỉ cần chọn "Bắt đầu" để quá trình sao chép diễn ra như hình dưới. Vậy là xong phần sao chép danh bạ  Hình ảnh dưới đây là quá trình nhập lại danh bạ vào máy thành công, khi chúng ta sao chép danh bạ ra thẻ nhớ lúc nãy Danh bạ là một phần rất quan trọng trong điện thoại bởi đây là nơi lưu trữ thông tin liên lạc với mọi người. Với một số điện thoại, chúng ta có thể tìm cách liên lạc với mọi người qua Facebook, Gmail, Zalo,… một cách dễ dàng. Vậy nếu bạn đang dùng điện thoại chạy hệ điều hành Windows Phone mà muốn chuyển sang dùng điện thoại khác với một hệ điều hành khác thì phải làm thế nào để chuyển toàn bộ danh bạ sang thiết bị mới? Bài viết sau của Vienthong – chuyên trang về Nạp tiền online, công nghệ 24h sẽ hướng dẫn các bạn cách chuyển danh bạ từ Windows Phone sang iPhone, Android và sim cực đơn giản và chi tiết. Mời các bạn cùng theo dõi!  Chuyển danh bạ từ Windows Phone sang các thiết bị khác Hướng dẫn cách chuyển danh bạ từ Windows Phone sang AndroidChắc chắn với một danh sách liên lạc dài cả trăm số điện thoại, ít ai có thể đủ kiên nhẫn để chuyển danh bạn từ Windows Phone sang Android một cách thủ công. Vậy làm cách nào để đồng bộ danh bạ Windows Phone sang Android một cách nhanh chóng và tốn ít công sức nhất có thể? Trước tiên, yêu cầu trên 2 chiếc điện thoại là phải sử dụng tài khoản Microsoft trên Windows Phone và tài khoản Google trên Android. Trên Windows Phones, vào link https://outlook.live.com/owa/?path=/people để kiểm tra xem danh bạ trên Windows Phone đã được đồng bộ trên tài khoản Microsoft chưa, nếu đã đồng bộ thì chúng ta có thể bắt đầu quá trình chuyển danh bạ qua bước gián tiếp đồng bộ danh bạ từ Windows Phone lên Gmail theo từng bước như sau: - Bước 1: Tại link trên, chọn mục “Quản lý” > “Xuất cho Outlook và các dịch vụ khác” và tải file CSV về Windows Phone của bạn. - Bước 2: Truy cập địa chỉ https://mail.Google.com/mail/ca/u/0/ contacts bằng Windows Phone và chọn lệnh “Tác vụ khác” > chọn “Nhập...”.- Bước 3: Màn hình sẽ chuyển sang giao diện yêu cầu bạn chọn tệp để lấy file CSV ở - Bước 1. Sau khi chọn tệp thành công, chọn lệnh “Nhập”. Đây là quá trình đồng bộ danh bạ từ Windows Phone sang gmail để gián tiếp chuyển danh bạ từ Windows Phone sang Android. - Bước 4: Sau khi chuyển thành công, thiết bị sẽ thông báo lại và bạn có thể sử dụng điện thoại Android, đăng nhập vào tài khoản Google trên. Ngay khi đăng nhập, danh bạ vẫn chưa hiện lên trên tài khoản. Lúc này, bạn tìm mục Cài đặt trên thiết bị và chọn khôi phục cài đặt, khởi động lại thiết bị và danh bạ của Windows Phone sẽ được chuyển qua thiết bị của bạn trên tài khoản Google.  Đồng bộ danh bạ Windows Phone 8 với Gmail Đây là cách đồng bộ danh bạ Windows Phone lên gmail, từ đó chuyển danh bạ từ Windows Phone sang Android dễ dàng và nhanh chóng mà bạn có thể thực hiện ngay lập tức. Sau khi đã thực hiện xong việc chuyển danh bạ, đừng quên Mua thẻ điện thoại nạp tiền cho thuê bao để có thể thực hiện việc liên lạc bạn nhé! Hướng dẫn cách chuyển danh bạ từ Windows Phone sang iPhoneNếu bạn đang muốn chuyển từ Windows Phone sang dùng iPhone thì cũng đừng quá lo lắng về việc chuyển danh bạ từ Windows Phone sang iOS. Các bạn có thể tham khảo cách chuyển danh bạ Windows Phone sang iPhone đơn giản theo từng bước như sau: - Bước 1: Chuẩn bị cả Windows Phone, iPhone và máy tính. Điều kiện là cả 3 thiết bị này đều được kết nối với cùng một mạng wifi. - Bước 2: Trên Windows Phone, bạn mở “Windows Phone Store” lên và tải về ứng dụng “Contacs Backup” của nhà phát triển Amaze Pictures Inc hoàn toàn miễn phí. Sau khi cài đặt xong ứng dụng, mở lên và bật On ở nguồn muốn sao chép danh bạ là SIM hoặc Outlook. Sau đó nhấn Backup, đợi một chút và nhấn tiếp nút Download. Lúc này, giao diện mới hiện ra với địa chỉ truy cập tới tập tin chứa danh bạ.  Chuyển danh bạ từ Windows Phone sang iPhone qua Contacs Backup - Bước 3: Nhập địa chỉ ở bước trên vào máy tính, sau đó tải về tập tin danh bạ để được tập tin “wp contacts backup.vcf”, giải nén file. Trong quá trình tải về, cần chắc chắn không để Windows Phone tắt màn hình, nếu không quá trình tải về sẽ gặp lỗi và bạn phải tải lại. Đây cũng là cách sao chép danh bạ từ Windows Phone sang máy tính và giúp bạn giữ lại danh bạ này trên máy tính để dùng các liên hệ này trong một số trường hợp cần thiết. - Bước 4: Tải phần mềm iTools dành cho Windows sau đó kích hoạt iTools > chọn “Contacts” trên giao diện chính > “Import/Export” > “Import” > “Import from VCF file” > chỉ đường dẫn tới tập tin chứa danh bạ đã tải về ở - Bước 3 > “Open”. Sau đó iTools sẽ chuyển toàn bộ danh bạ sang iPhone. - Bước 5: Trong một số trường hợp chuyển danh bạ từ Windows Phone sang iPhone sẽ bị đảo ngược họ tên và một số thông tin, bạn nên chỉnh sửa trên iTools để làm đẹp danh bạ và tránh nhầm lẫn khi liên lạc. Với các bước đơn giản trên, bạn đã có thể có được danh bạ hoàn chỉnh từ Windows Phone sang iPhone mà không cần chuyển thủ công mất thời gian và có thể gây nhầm lẫn. Hướng dẫn cách copy danh bạ từ Windows Phone sang SIMCác cách chuyển danh bạ sang Android và iPhone trên tuy rất hữu ích và tiết kiệm thời gian, tuy nhiên trong trường hợp không có kết nối mạng thì rất khó để chuyển. Vậy chúng ta có cách chuyển thủ công nhưng không tốn quá nhiều thời gian và công sức, đó là coppy danh bạ từ Windows Phone sang SIM điện thoại. Cách thực hiện hết sức đơn giản: - Bước 1: Mở mục danh bạ trên Windows Phone của bạn lên. - Bước 2: Chọn mục “Mọi người”. - Bước 3: Chọn vào biểu tượng dấu 3 chấm ở góc phải phía trên màn hình để mở ra các tùy chọn. - Bước 4: Chọn mục “Cài đặt” > “Xuất danh bạ ra thẻ sim”. Lúc này, bạn có thể chọn xuất toàn bộ danh bạ sang sim hoặc chỉ một số liên hệ sang sim là được. Trên đây là các cách chuyển danh bạ từ Windows Phone sang điện thoại Android, điện thoại iPhone và SIM di động cho những ai muốn đổi điện thoại. Với cách làm đơn giản trên, bạn có thể dễ dàng chuyển các liên lạc qua sim và sử dụng sim sang điện thoại mới và vẫn giữ lại được các liên hệ cũ từ Windows Phone. Chúc các bạn thực hiện thành công! |