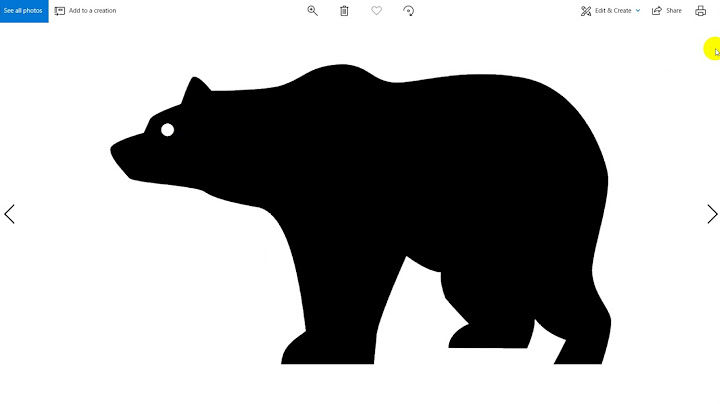CHÚ THÍCH! Để bảo mật, bạn nên thay đổi mật khẩu mặc định thành mật khẩu mạnh có ít nhất chín ký tự bao gồm cả ba yếu tố: chữ số, chữ cái và ký tự đặc biệt. Các chỉ sốLEDTrạng tháiMô tảRUN (Hoạt động)Ổn địnhBình thường.Nháy mắtĐang khởi động.ALM (Báo thức)Ổn địnhĐã xảy ra báo động thiết bị.NET (Mạng)Ổn địnhĐã kết nối với mạng.SLOT (Thẻ dịch vụ)Ổn địnhThẻ dịch vụ được kết nối.HDDỔn địnhĐĩa được kết nối.tắtKhông có đĩa.LINKỔn địnhBao vây đĩa được kết nối.Nháy mắtGiao tiếp với vỏ đĩa. Giao diệnGiao thức Mô tả Giao thức Mô tả 1Đầu ra cảnh báo2Đầu vào báo động3Đầu ra điện 12V4Gigabit Ethernet5RS2326RS4857USB8eSATA9Đầu ra HDMI10Đầu ra VGA11Đầu ra HDMI12Đầu vào âm thanh13Đầu ra âm thanh14miniSAS15Xóa và làm lại16đất17Mô-đun nguồn AC 118Mô-đun nguồn AC 219Khe cắm thẻ dịch vụ20Khe cắm thẻ dịch vụ Lắp ráp
Chuẩn bị
- Chuẩn bị tuốc nơ vít Philips 1# hoặc 2#, một đôi găng tay chống tĩnh điện hoặc dây đeo cổ tay.
- Ngắt kết nối nguồn trước khi cài đặt.
Cài đặt ổ cứng
- Cố định các giá đỡ vào đĩa bằng vít (L cho bên trái và R cho bên phải).
- Nhấn các chốt ở cả hai bên, sau đó tháo bảng điều khiển phía trước.
- Căn chỉnh đĩa với khe và đẩy nhẹ cho đến khi đĩa khớp vào vị trí. Lặp lại bước này để gắn tất cả các đĩa cứng.
- Lắp lại bảng điều khiển phía trước vào vị trí.
(Tùy chọn) Cài đặt Thẻ dịch vụ
- Nới lỏng hai vít và tháo bảng trống.
- Căn chỉnh thẻ dịch vụ với khe cắm, sau đó đẩy nhẹ thẻ vào vị trí.
- Vặn chặt các vít.
Khởi động và tắt máyĐảm bảo rằng các dây cáp được kết nối đúng cách và thiết bị được nối đất đúng cách.
Sử dụng nguồn điện đáp ứng yêu cầu. Khởi độngKết nối thiết bị với nguồn điện để khởi động thiết bị. tắt máyNhấp chuột \> Tắt máy trên thanh công cụ ở cuối phần trướcview cửa sổ. CHÚ Ý!
Không ngắt kết nối nguồn khi NVR đang hoạt động hoặc tắt.Hoạt động địa phương
Thêm thiết bị IPTrước khi bạn bắt đầu, hãy đảm bảo rằng các camera được kết nối với NVR của bạn qua mạng. Thêm nhanh
Làm theo hướng dẫn đến Bước 4. Chọn thiết bị bạn muốn thêm vào danh sách thiết bị đã phát hiện, sau đó nhấp vào Thêm. CHÚ THÍCH!
Sau khi thiết bị được thêm vào, nếu một thông báo xuất hiện trongview cửa sổ cho biết tên người dùng hoặc mật khẩu không chính xác, hãy nhấp vào trên thanh công cụ của cửa sổ và nhập đúng tên người dùng và mật khẩu.Thêm tùy chỉnh - Nhấp chuột phải vào phần trướcview , nhấp vào Menu> Máy ảnh> Máy ảnh.
- Nhấp vào Thêm tùy chỉnh, nhập địa chỉ IP và các thông tin cần thiết khác.
- Kiểm tra tình trạng camera. Nếu được thắp sáng, máy ảnh đang trực tuyến; nếu không, đặt con trỏ chuột vào biểu tượng để view nguyên nhân của lỗi. Nhấp vào nút chỉnh sửa để sửa đổi thông tin thiết bị.
CHÚ THÍCH!- Bạn cũng có thể nhấp để thêm một thiết bị.
- Nhấp vào Phân đoạn Tìm kiếm để tìm kiếm các thiết bị trong một phân đoạn mạng cụ thể.
Phát lạiTrướcview cửa sổ, nhấp chuột phải vào một kênh và chọn Phát lại để bắt đầu phát bản ghi của ngày hiện tại. Cách Sử Dụng Đầu Ghi Uniview Trên Máy TínhTải về phiên bản phần mềm phù hợp và sử dụng : - Cho Window 64 bit (Version 3.0 Mới nhất)
- Cho Window 32 bit (Version 3.0 Mới nhất)
- Cho MAC (Version 3.0 Mới nhất)
Bước 1 : Tải về và giải nén files cài đặt của phần mềm Bước 2 : Chạy Files cài đặt đã giải nén Bước 3 : Folder => Để chọn ổ lưu cài đặt phần mềm => Chọn Next để tiếp tục cài đặt Bước 4 :Chọn “i accept the terms in the License Agreement” và chọn Next để tiếp tục Bước 5 : Chọn “install” để chạy cài đặt phần mềm lên máy tính của bạn Bước 5 : Đợi cho phần mềm được cài lên máy tính của bạn Bước 6 : Cài đặt thành công phần mềm lên máy tính của bạn và Finish để kết thúc cài đặt Khởi động phần mềm : User-PW đăng nhập phần mềm : admin – 123456 \=> Chọn Auto Login/Remember PW ( Tự động đăng nhập ) Giao diện chính của phần mềm : Phần mềm với phiên bản Ver 3.0 có thay đổi về giao diện một chút nhưng vẫn giữ thiết kế với các Modlue, với ưu điểm đễ dàng cài đặt và tối ưu giúp máy tính của bạn chạy mượt mà hơn. Được bổ sung các tính năng hỗ trợ cho các Smart IPC Camera Bạn chọn thêm các mục khác ở Control Panel để sử dụng như: - Device Management : Quản lí thiết bị
- Live View : để xem trực tiếp
- PLAYback : để xem trực tiếp
- Quản lí – cài đặt – thêm camera lên phần mềm : Device Management => Device => Encoding Device => Add
- Phần mềm hỗ trợ gán thiết bị với : IP/DOMAIN và IP Segment và EZDDNS và EZCloud
Dịch Vụ Đám Mây EZCloud
- Device Management => Device => Cloud Device
Đăng nhập vào bằng tài khoản chứa thiết bị thì được như hình dưới với - Trạng thái ( Status – Online ) là bạn có thể sử dụng được rồi
- Refesh : Cập nhật lại trạng thái của thiết bị
- Exit : Thoát tài khoản
- Switch Account : Đổi tài khoản
- Device Detail : Gán thêm , chia sẻ , sửa , xóa thiết bị đầu ghi NVR và IPC
- Share : Chia sẻ thiết bị
- Share Records : Quản lí chia sẻ
Live View ( Giao diện xem trực tiếp )
- Sau khi đã cài đặt thiết bị rồi , danh sách thiết bị của bạn sẽ hiển thị tại đây
- Bạn có thể tạo bố cục tùy ý , xắp xếp cho phù hợp ( Phần mềm hỗ trợ xem tối đa 64 Camera )
PlayBack ( Giao diện xem lại file ghi hình )
- Chọn Device => Chọn hệ thống camera => Chọn camera cần xem => Chọn thời gian => Và Search
- Bạn có thể tài về file Video ngay trên phần mềm
Nếu Sử dụng tên miền EZDDNS : - Device Name : Đặt tên bất kì
- Domain : Tên miền bạn đang sử dụng
- User Name : Tên đăng nhập
- PW : Mật khẩu truy cập
Nếu Sử dụng IP/Domain bên thứ 3 : - Device Name : Đặt tên
- IP/Domain : IP LAN / WAN
- Port : HTTP Port
- User Name : Tên đăng nhập
- PW : Mật khẩu truy cập
Nếu Sử dụng IP Segment : - IP Start : Nhập vào địa chỉ IP bắt đầu
- IP End : Nhập vào địa chỉ IP kết thúc
- User Name : Tên đăng nhập
- PW : Mật khẩu
Một số cài đặt khác như : .jpg) : Chỉnh sửa thông tin thiết bị .jpg) : Truy cập thiết bị qua trình duyệt Web .jpg) : Khởi động lại thiết bị .jpg) : Cho phép cài đặt ( Image , Encoding , OSD ) Khả Năng Của Phần Mềm Quản Lí EZSTATION Của UniviewQuản lý thống nhất cho nhiều loại thiết bị : - Camera IP , NVR, NVR Hybrid , bàn phím mạng, thiết bị giải mã và v.v.
- Hỗ trợ đến 512 kênh cục bộ và 512 kênh P2P , 64 thiết bị cục bộ và 64 thiết bị đám mây , thêm, chỉnh sửa và chia sẻ các thiết bị đám mây
- Quản lý thiết bị hiệu quả : Tìm kiếm nội mạng thiết bị tự động ( hoặc tìm kiếm theo Segment ), Gán thiết bị theo địa chỉ IP / tên miền , thêm thiết bị bằng EZDDNS, thêm thiết bị và điều chỉnh thời gian hàng loạt
Chức năng đa dạng : - Xem trực tiếp: cảnh, bố cục tùy chỉnh, chia màn hình, màn hình phụ trợ, chế độ hành lang, hiển thị chuỗi, âm thanh, âm thanh hai chiều
- Ghi âm: ghi âm cục bộ , ghi hình khi có báo động, ghi theo lịch trình, tải xuống bản ghi
- Phát lại: phát lại đồng bộ / không đồng bộ, phát lại tức thì, tìm kiếm thông minh, tìm kiếm ghi theo thời gian / sự kiện và phát bản ghi trên thẻ SD
- Điều khiển PTZ: đặt trước, tuần tra định sẵn, ghi tuần tra, kế hoạch tuần tra
- Báo động: Báo động theo chức năng ( Event Alarm, VCA Alarm ) , Cảnh báo thiết bị (trực tuyến / ngoại tuyến, v.v.), Kích hoạt báo động ( Chế độ xem trực tiếp, v.v. ), Quản lý cảnh báo thời gian thực / lịch sử
- People Counting : số liệu thống kê của những người đã nhập / trái / nhập và xuất, báo cáo hàng ngày / hàng tuần / hàng tháng / hàng năm
- Emap : điểm nóng, vùng nóng, mắt đại bàng và bản đồ báo động
- Video Wall : xem trực tiếp, hiển thị trình tự và phát lại trên Video Wall , báo động tới Video Wall, mở cửa sổ (s) bằng một cú nhấp chuột, tự động liên kết kênh giải mã, nhiều cửa sổ cho một kênh giải mã, lưu và chuyển cảnh, pixel pixel nhỏ , đèn LED ảo
Viễn Thông Hoàng Thạch là đơn vị phân phối chính hãng các sản phẩm IPC Camera và đầu ghi NVR của UNIVIEW với giá cả cạnh tranh và dịch vụ tận tình . Với kinh nghiệm nhiều năm , chúng tôi sẽ giup quý khách hàng lựa chọn sản phẩm những sản phẩm tốt nhất phù hợp và phục vụ nhu cầu tốt nhất cho quý khách hàng |